前回ご紹介したZガンダムをモデリングしようとしたとき、「この曲面はどうやって作ればいいんだろう」といろいろ悩んできました。ガンダムの立体に限らず、マウスやペットボトル、ヘルメットなど複雑な曲面を描くときに多くの人が悩んだ経験があるのではないでしょうか。
解決手段はいくつかあると思いますが今回その解決手段の1つを説明します。(作ったZガンダムもほぼこの手順で曲面を再現しています)
曲面の作り方の概要としては・・・
曲面を構成する一つの辺をサーフェスで作る。
⇒同じく曲面を構成する一つの辺をサーフェスで作る。
⇒これを繰り返し必要な辺をそろえる。
⇒最後ロフトで作りたい曲面を再現する。
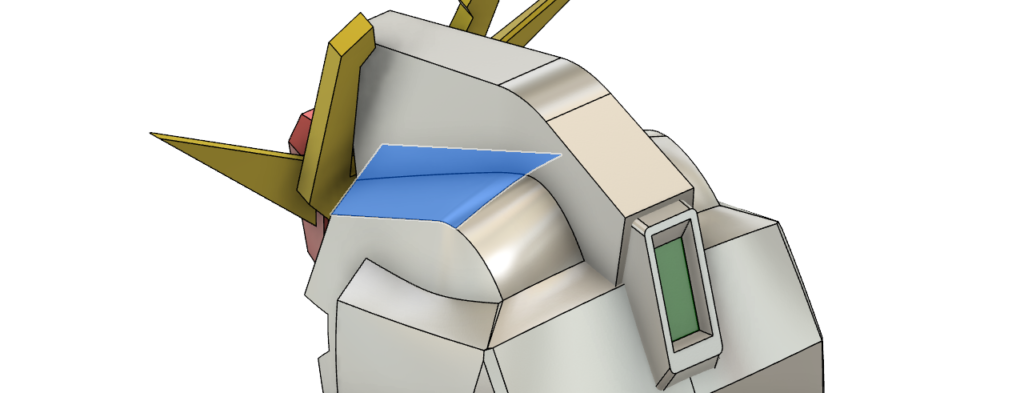
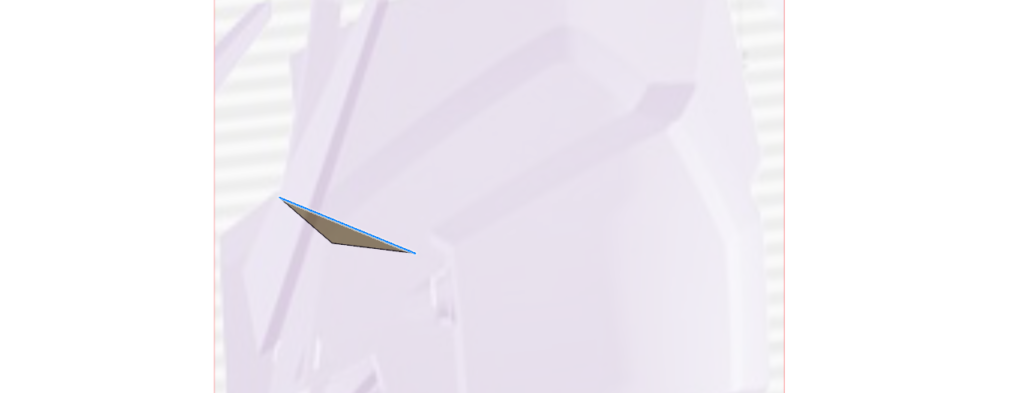
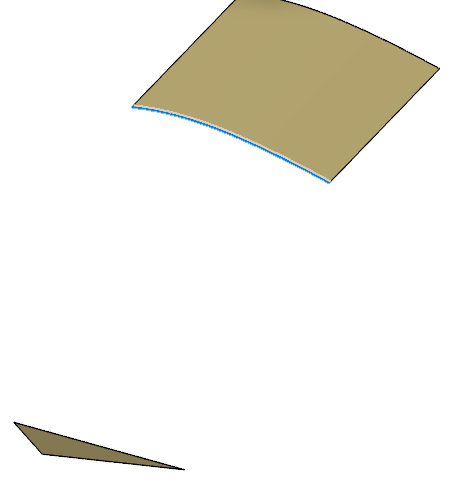
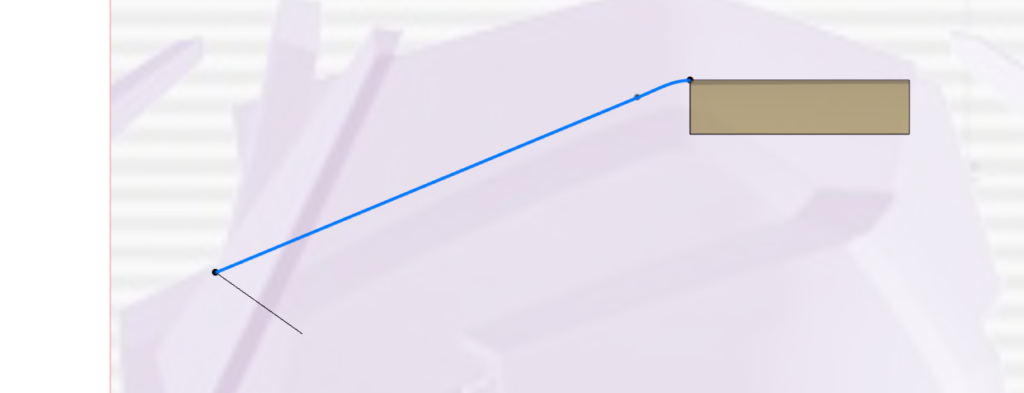
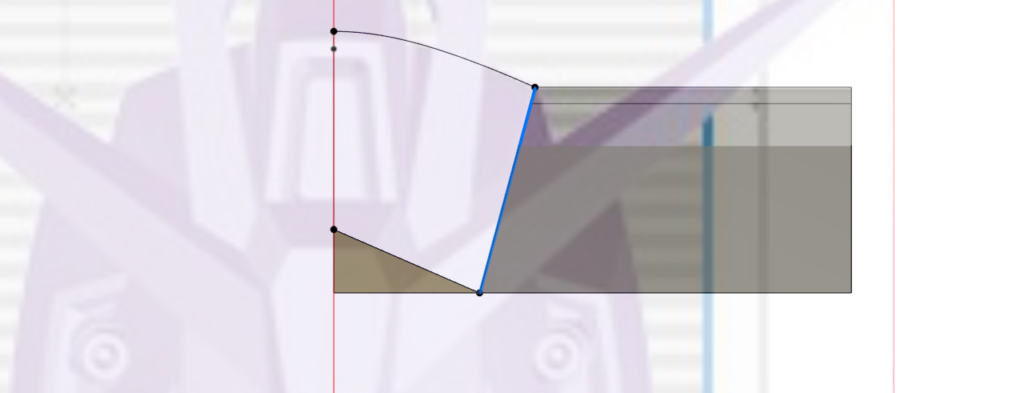

私もこの手順はとても役に立つと思っており、マウスやペットボトル、イヤフォンなどの曲面が多いモデリングにも多用しており非常に便利な考え方の1つと思ってます。
この手順を学ぶことでサーフェスを使って複雑な曲面を描けるようになると思いますので是非お読みいただければと思います。
使用する3DCADソフト
FUSION360
キャンバス設定
絵や図面がある場合はキャンバスの設定をした方が綺麗に仕上がります。XZ平面とYZ平面にキャンバスを設定するためにFUSION360のメニューの”挿入”から頭部の絵を挿入します。
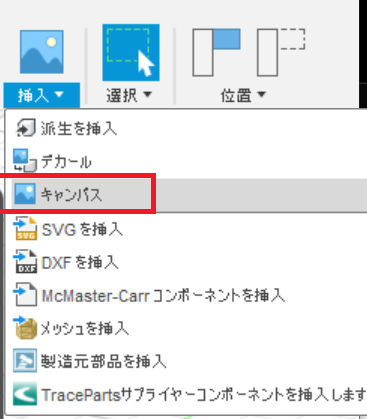
曲面を作る。
今回のガンダムの頭部やバイクのヘルメット、複雑な曲面を持つマウスはサーフェスの機能を使って曲面を立体化してそれに厚みをつけることで(体積の情報をもつ)ボディに変換します。
ここでよく頭を悩ますのがそのような複雑な曲面をどのように再現すればよろしいでしょうか。今回は以下の絵の青い面を作って説明していきます。
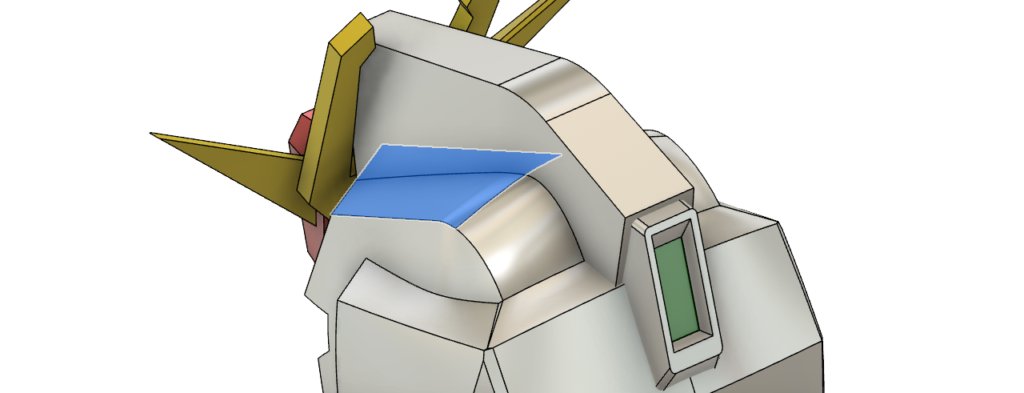
完成イメージ
今回の解説で以下のような曲面をもつ面を作ることができます。

辺を作る。(1)
①まず設定したYZ平面(側面図)をもとにガンダムの絵を見ながらスケッチでなぞるように線を描きます。
②次に描いた線をもとにサーフェスの”押し出し”で面を作ります
③XZ平面を選択してスケッチモードに移り、線を描きます。
④ ③の線を利用してサーフェスの”トリム”で面を切り取ります。
⑤面が完成しました。この面自体は使用しませんが、図に示した青い辺をこの後のステップで利用します。
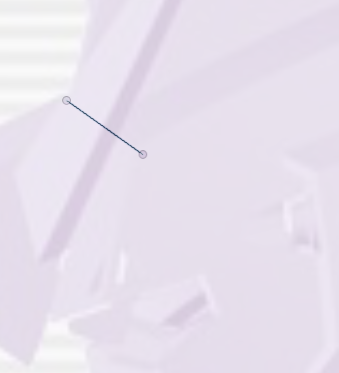
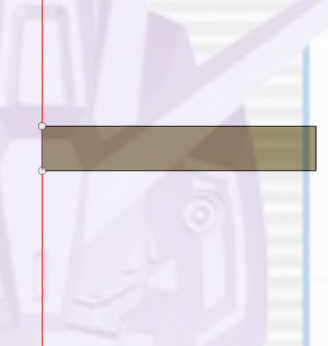
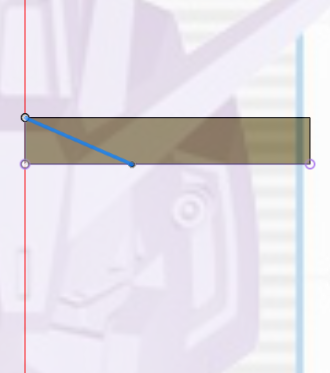
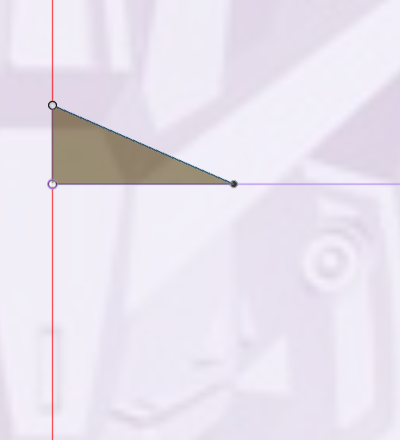
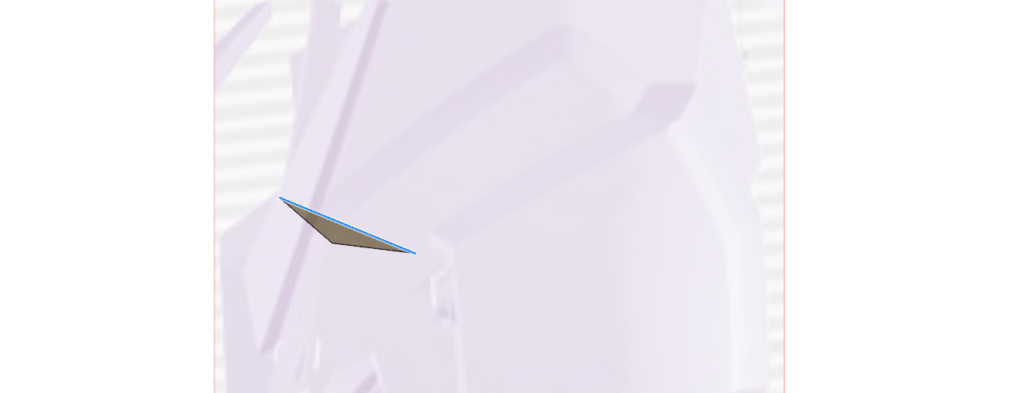
辺を作る(2)
①以下の図の青い辺を再現するために面を作っていきます。(前の手順とほぼ同じです)
②正面図にてガンダムの絵の輪郭をなぞるようにスケッチの”フィット点スプライン”で曲線を描きます。
③ ②の線を後方に適当な長さに”押し出し”で押し出します。
④YZ平面にて側面図のガンダムの絵をもとに線を描きます。
⑤ ④のスケッチを使ってサーフェスの”トリム”でカットします。
⑥面が完成しました。同じくこの面自体も使用しませんが、図に示した青い辺をこの後のステップで利用します。
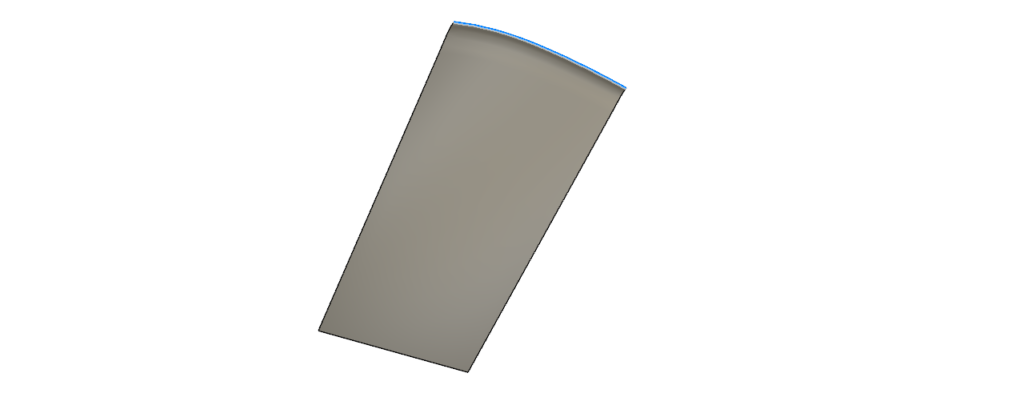
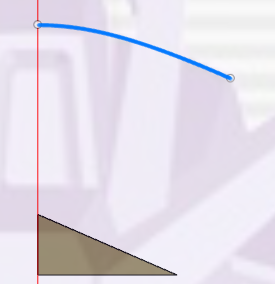
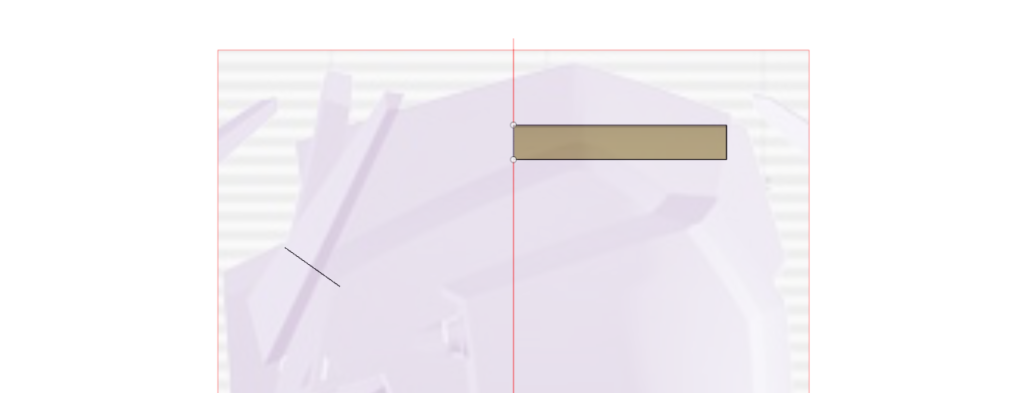
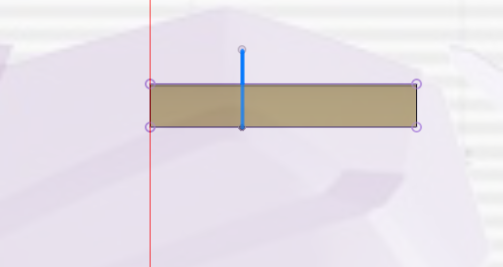
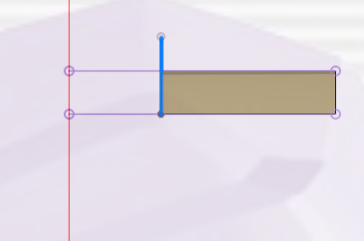
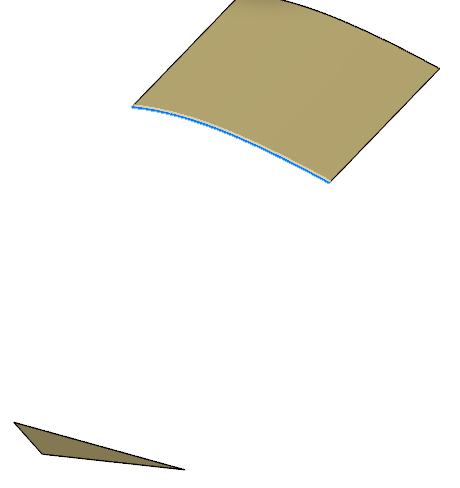
辺を作る(3)
①以下の図の青い辺を再現するために面を作っていきます。
②側面図にてガンダムの絵の輪郭をなぞるようにスケッチで線で曲線を描きます。このとき描いたラインの始点と終点がそれぞれ先のステップで作った面につながるようにしてください。(つながっていない場合最後のステップ(ロフト)で上手くいかなくなります)
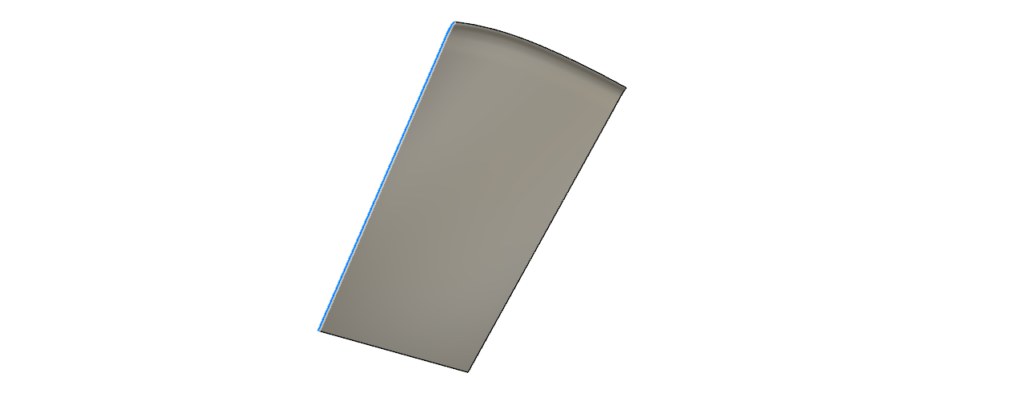
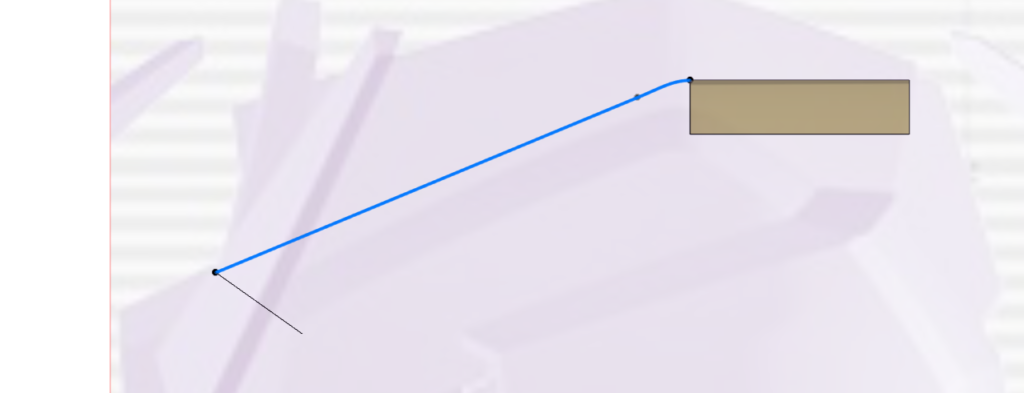
辺を作る(4)
①以下の図の青い辺を再現するために面を作っていきます。
②YZ平面にてにてガンダムの絵の輪郭をなぞるようにスケッチで線で曲線を描きます。このとき先のステップで作った辺1と辺2を”プロジェクト”を利用してYZ平面に辺を投影させてください。投影させたら今回描く線の始点と終点をつなげてください。(つながっていない場合最後のステップ(ロフト)で上手くいかなくなります)
③ ②のスケッチをもとに押し出しで面を作ります。
④XZ平面にてガンダムの頭部のラインを描くように線を描きます。ここも先で作った辺1と辺2の投影点(赤丸)と重なるようにしてください。
⑤ ④のスケッチを利用してサーフェスの”トリム”で面をカットしてください。
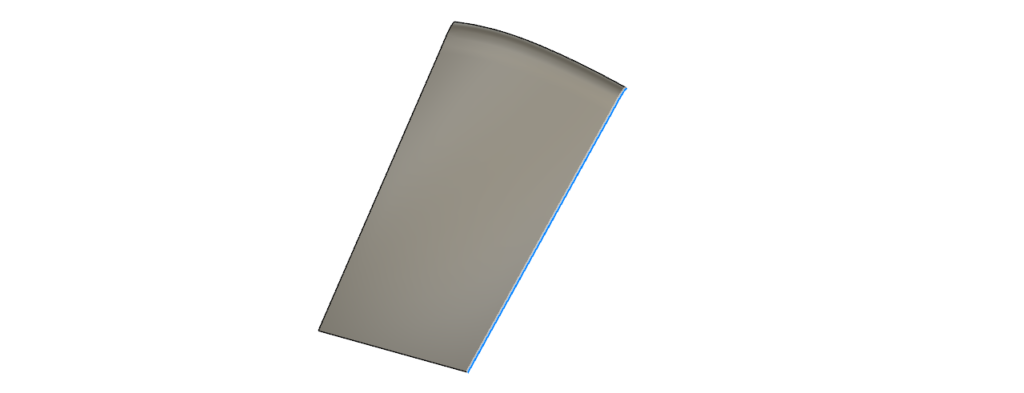
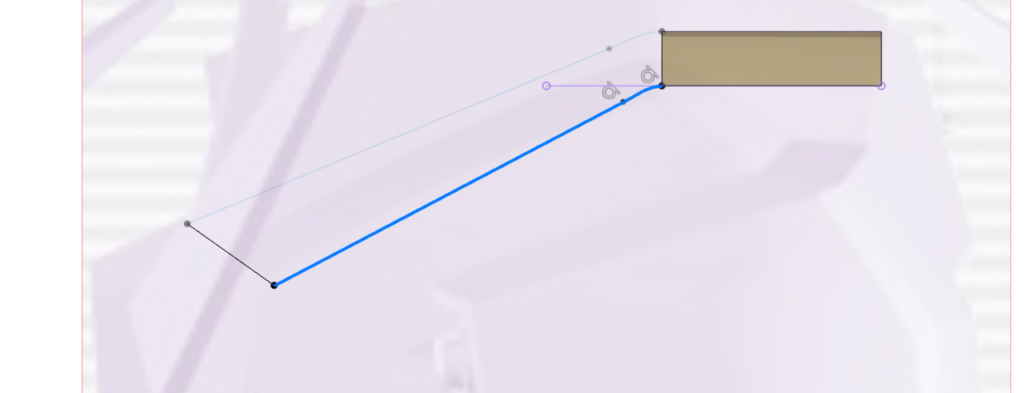
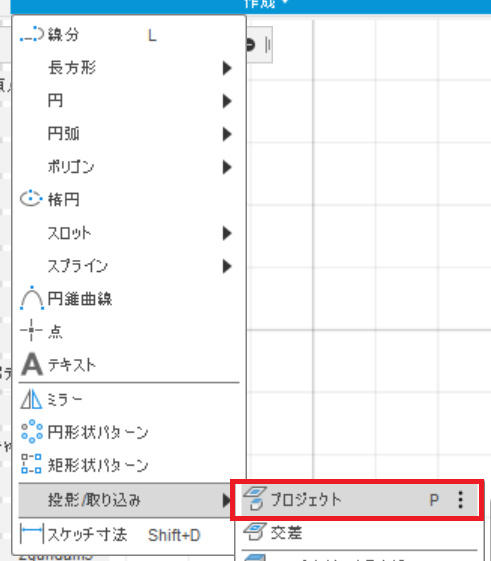
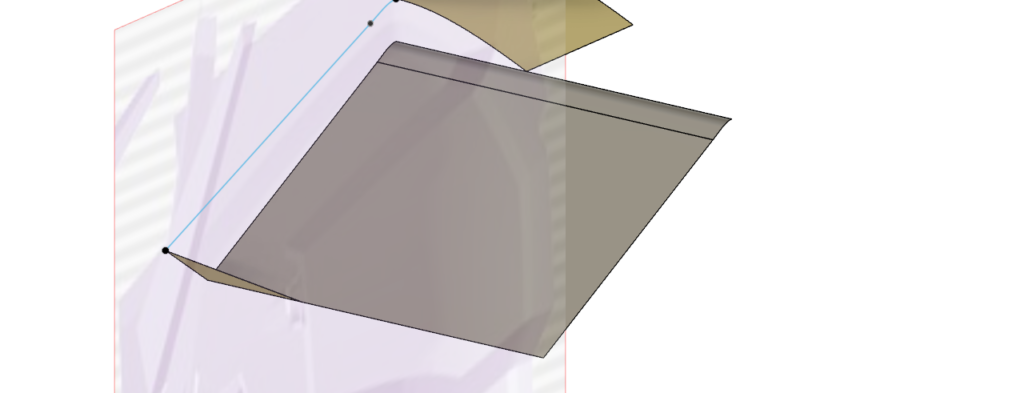
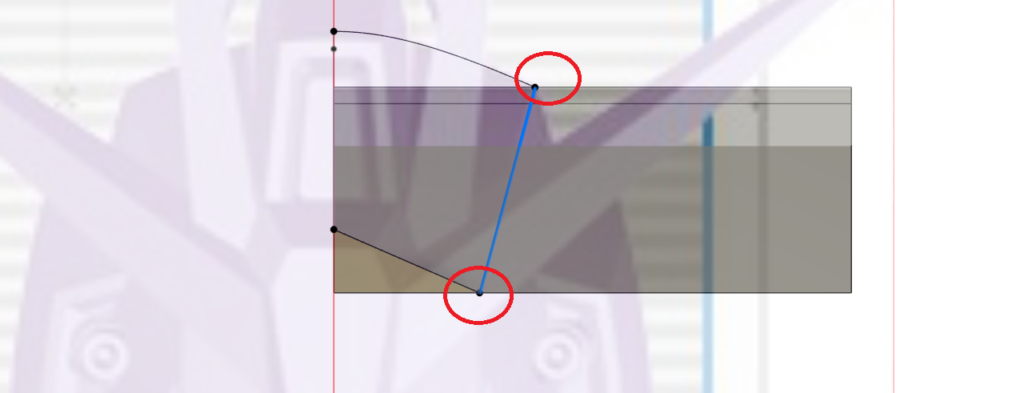
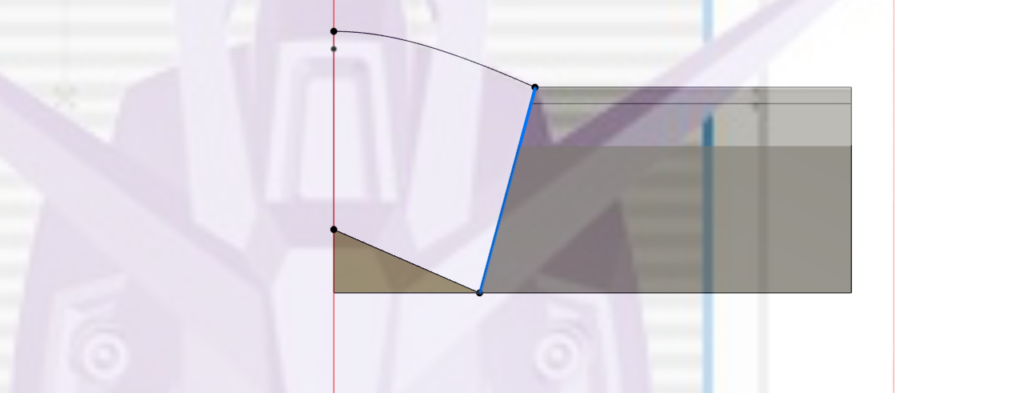
ロフトで作りたい面を作る。
これで下準備(辺1~4)は完了しました。サーフェスの”ロフト”を選択して下の画像のようにプロファイルとレールを選択してください。選択完了後、自動的に完成させる面が表示されるため”OK”をクリックしてください。
これで完成です。下準備で作ったスケッチや面は非表示にしてください。
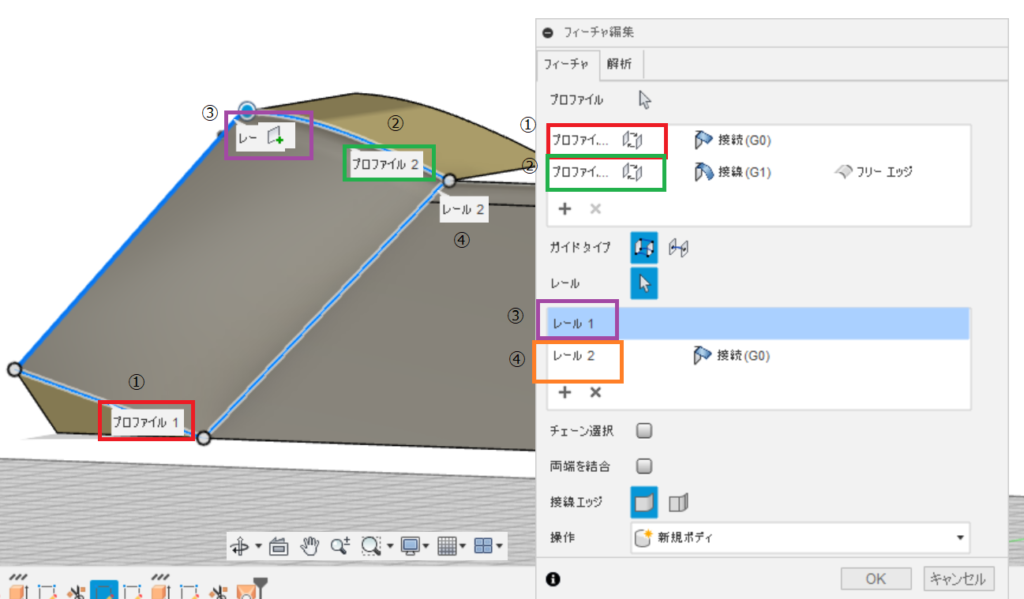
まとめ
曲面を作る手順をまとめます。
①スケッチとサーフェスの”押し出し”と”トリム”で面を作り辺1の準備をします。
② ①と同じく辺2を準備します。
③YZ平面にラインを描き辺3の準備をします。
④ ①と同じく辺4の準備をします。
⑤辺1~4を利用して”ロフト”で曲面を作ります。
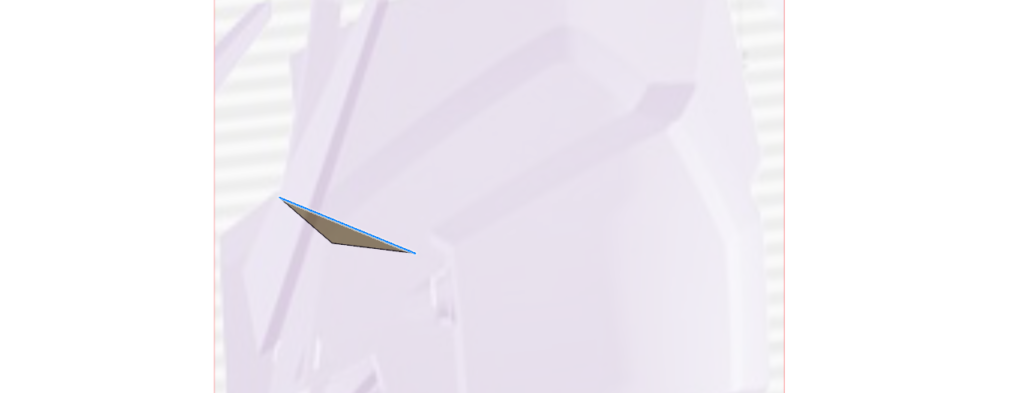
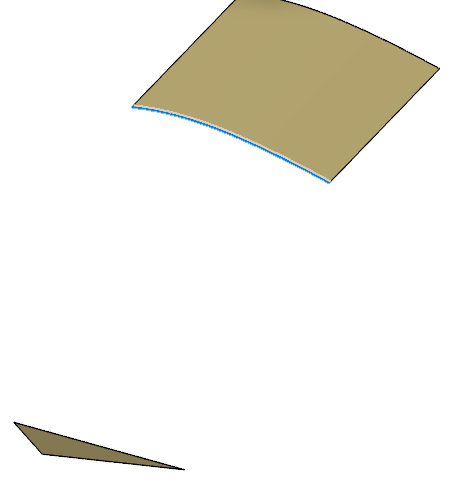
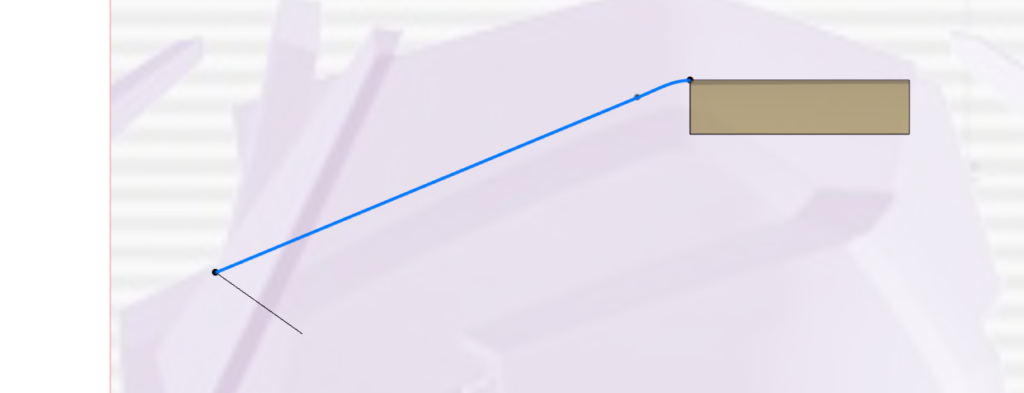
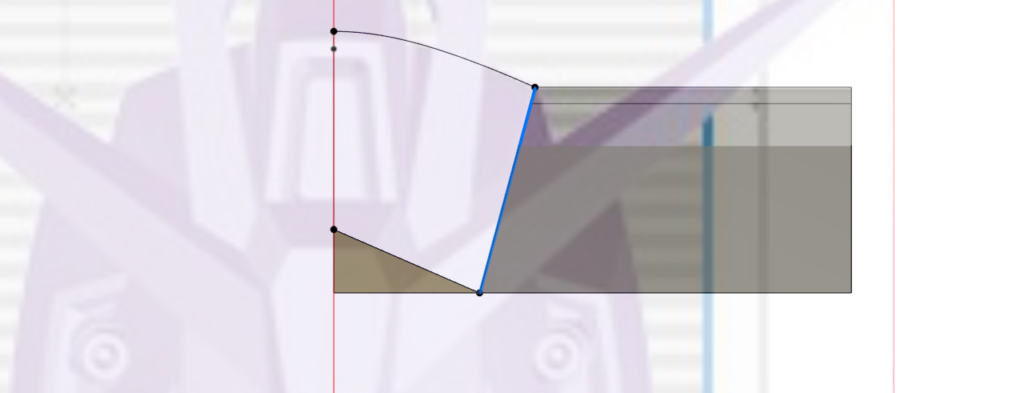

作りたい曲面を作る手順をご紹介しました。今回の手順の特徴としてはすべて基準面(XY平面、XZ平面、YZ平面)のみを利用してスケッチをしていることです。
オフセット平面等でスケッチ平面を独自で設定したり、3Dスケッチを利用する手段もありますが手順が増えたり、再現性がなかったりなど自分の中ではなるべく頼りたくない手段とは思います。
今回はサーフェスを使った曲面の作り方をご紹介しました。
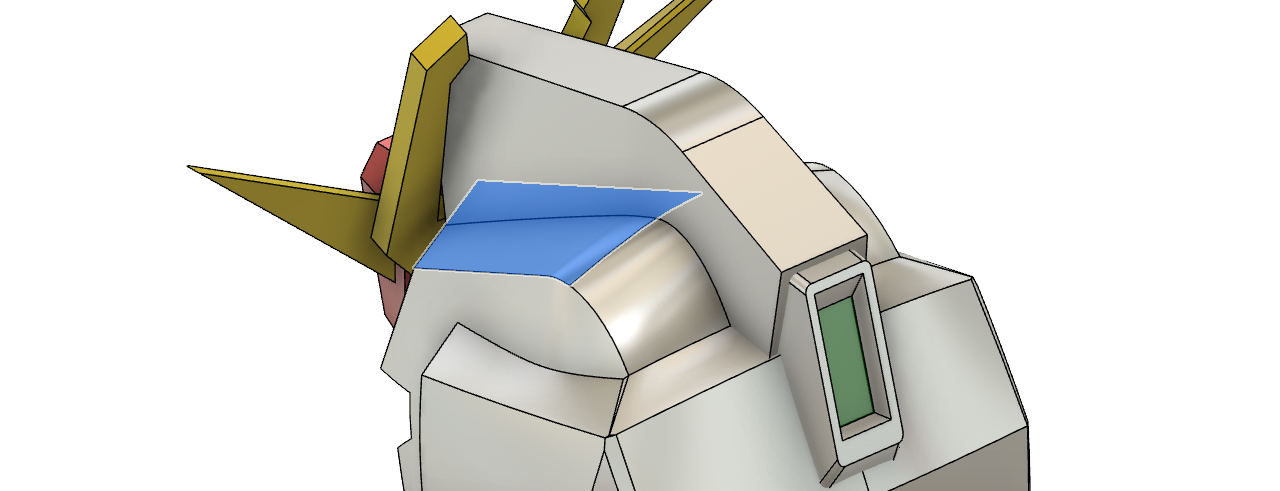
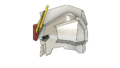
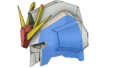
コメント