こんにちは!
前回からだいぶ時期が立ってしまいましたが、今後はより短いスパンで(可能な限り毎日)投稿していきたいと思います。
3DCADで何かを立体化させようとしたとき「こういった曲線や曲面はどういう手順で踏めば立体化できるんだろう」と疑問に思うことが多々あると思います。
私自身仕事で3DCAD使うことがある(solid works, CATIA)のですが仕事で悩んでられる時間もあまりないため家でFUSION360を使ってモデリングの訓練をしてきました。
訓練してきた結果、私の大好きなZガンダムも一部モデリングできるようになりました(雑なところがまだまだありますが、、)。
今回は作った作品の録画を掲載してモデリングの手順の紹介します。
立体化させるための考え方やその手順については今後の投稿で説明しようと思いますが、読者の皆様にお役に立てるような記事の作成を目指していきたいと思います。
作り方概要
立体化をより精度良くするためにキャンバスを設定してキャンバスとして設定した絵のラインをなぞるようにスケッチします。そしてそのスケッチをもとにサーフェスの”押し出し”とサーフェスの”ロフト”、サーフェスの”切り取り”、サーフェスの”ロフト”を繰り返して1つの面を作っていきます。
使用しているCAD
FUSION360
キャンバス設定
今回のようにモデルとなる図面や絵がある場合はキャンバスの設定が非常に便利です。
最近発売されたMETAL ROBOT魂のZガンダムのフィギュアを紹介しているHPに頭部の2D図面があったので利用させてもらいました。
キャンバスを設定ときはメニューの”挿入” ⇒ ”マイコンピュータから挿入・・・”を選択して使用する画像データを選択してください。
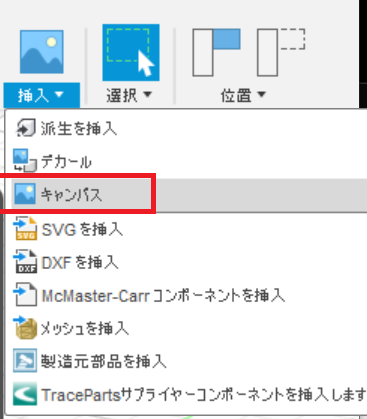
一連のモデリング
キャンバス設定からZガンダム頭部の立体化の一連の作業の録画をscreencastを利用してご紹介します。以下は正面からの録画と右側面からの録画です。
録画で一連の作業を示したもののまだまだ説明すべき箇所がたくさんあると思いますが要点ごとに今後詳細を説明していきたいと思います。
まとめ
今回はモデリングの一連の手順を(非常に大まかですが)ご紹介しました。
立体化の精度を得するためにキャンバスを設定し、キャンバスの絵をもとにスケッチとサーフェスのコマンドを多用してます。
次回以降は立体化にあたる作業の要点を説明したいと思います。
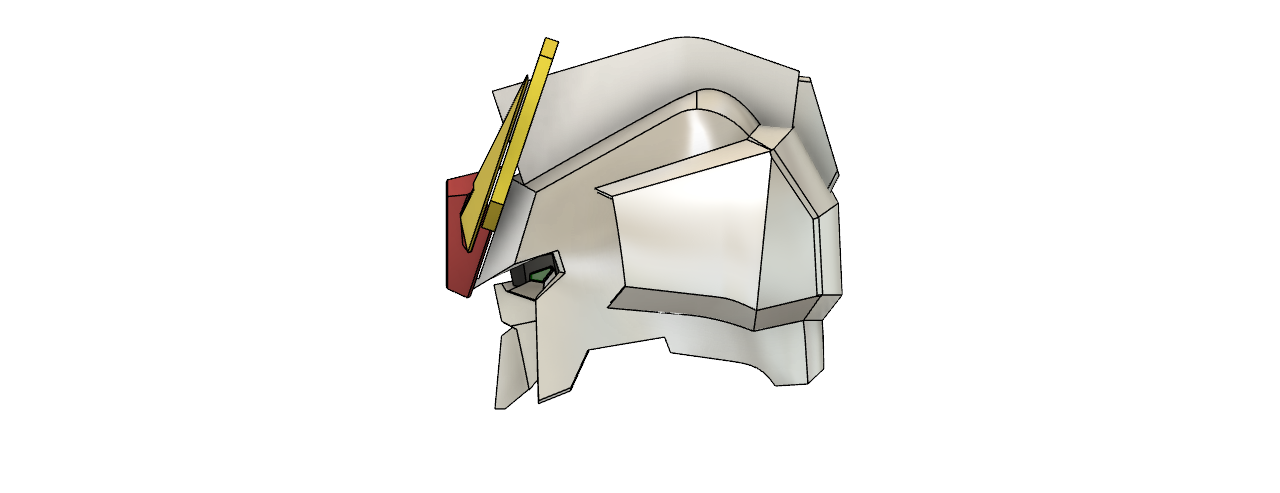
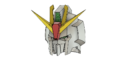
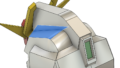
コメント