こんにちは!今回もZガンダム頭部のモデルの製作方法について解説していきます。
早速ですがガンダム頭部側面にあるダクト部(青く表示した部位)を表現しようとしたら皆さんはどのように作るでしょうか?
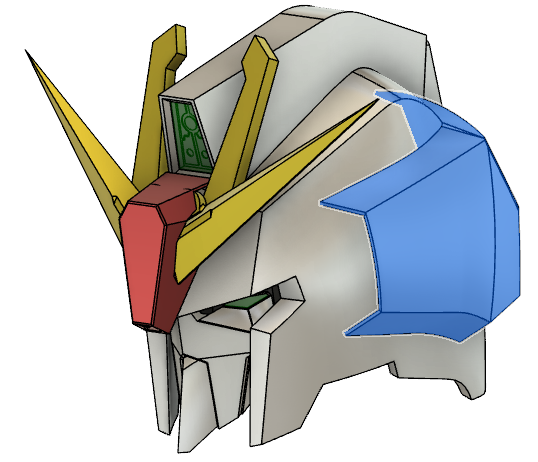
特にヘルメット曲面部とダクトの接合線(赤く示した線)をキャンバスの側面図通りにうまく表現したいですよね。”フォーム”の機能を利用すればこのような複雑な面の作成もできますが、それよりももっと簡単な方法がありますのでご紹介します。この作例に限らずいろんなモデルにも適用できる手段ですので是非読んでいってください!
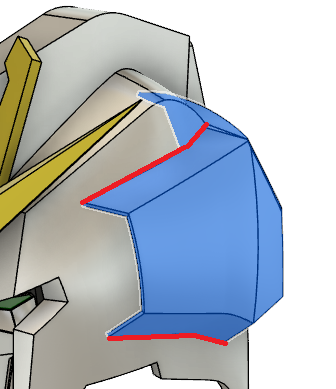
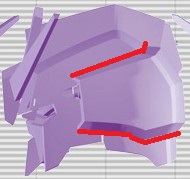
結論でいうと、赤く示した接合線を表現するために①スケッチ ⇒ ②押し出し ⇒ ③”面を分割”を使えば簡単に表現したいエッジを作ることができます。この手順で1つのエッジができますのでこれを繰り返して必要なエッジを作っていき、最後”ロフト”(まとはパッチ)の機能で面を作成できます。
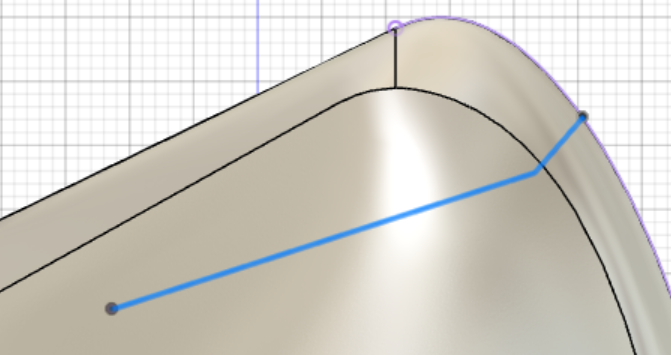
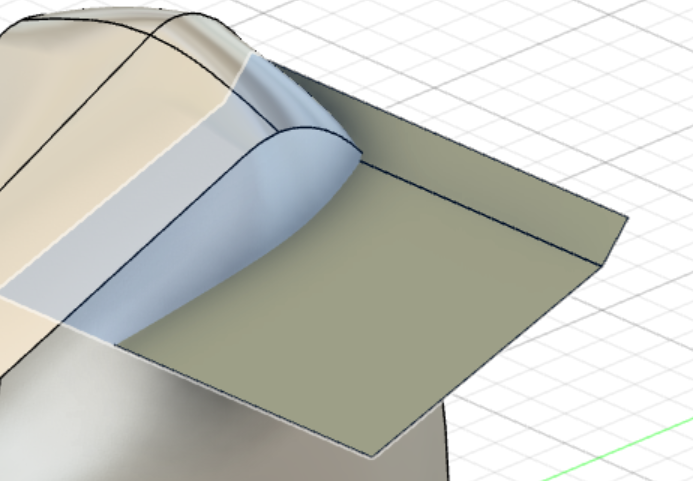
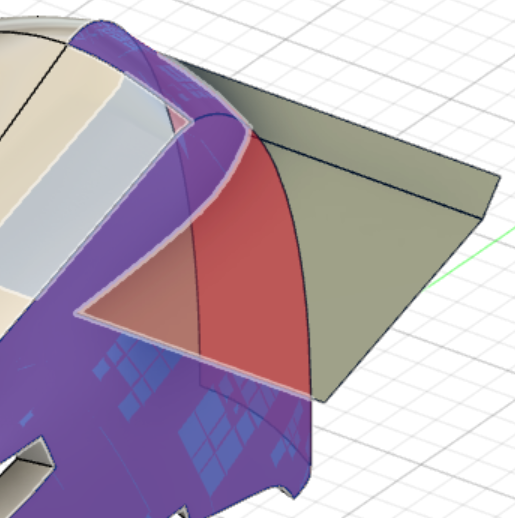
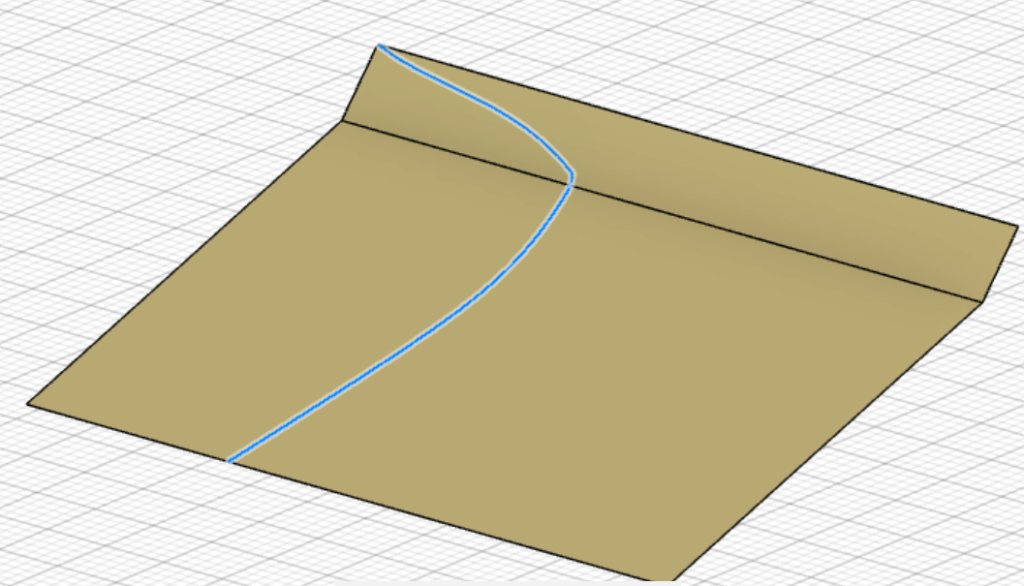
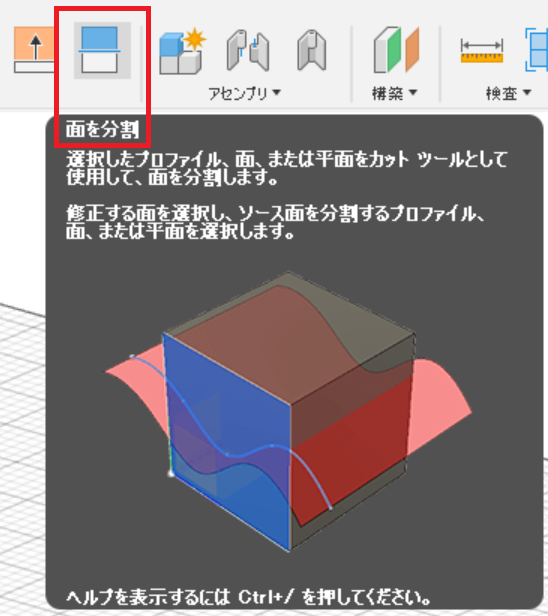
この手順のメリットとしては既存の曲面の上にさらに3Dのモデルを作れることにあります。さらにフォームや3Dスケッチのような高度な技を使わなくても簡単に作成が可能です。さらにキャンバスで設定した絵や図面をきれいに再現することもできますので非常に有効なテクニックですので是非参考にしてみてください。
面の上に面を方法
ダクト部を作るプロセスの一部をご紹介します。以下の青い表面を作るための手順は以下の通りです。
①エッジ1作成 ⇒ ②エッジ2作成 ⇒ ③エッジ3作成 ⇒ ④エッジ4作成 ⇒ ⑤ロフト(またはパッチ)でエッジをつなぎ面を作る。
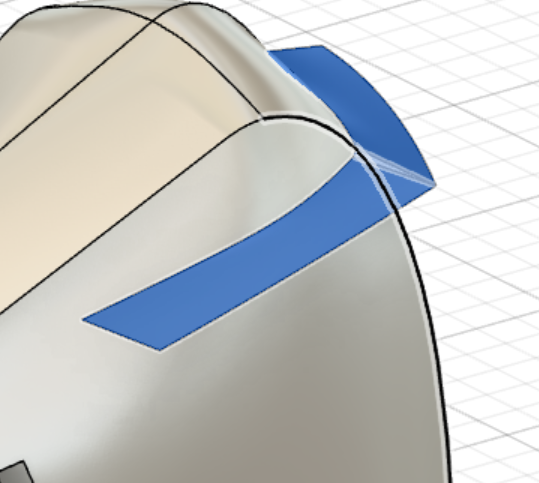
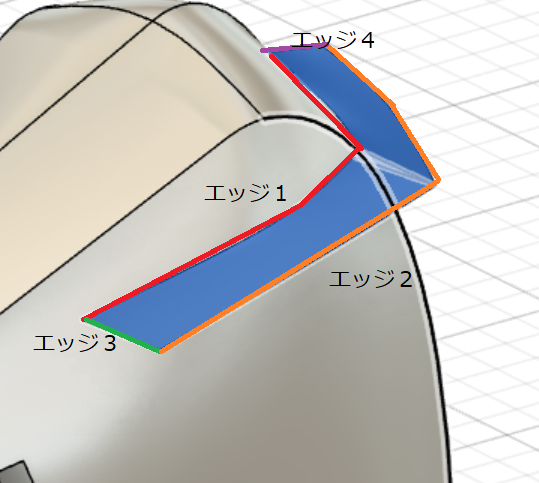
使用するソフト
FUSION360
エッジ1作成
①キャンバスの図面を見ながら基準平面YZ平面に線を描く。
②押し出しで適当な長さの面を作る。
③既存のヘルメット部と②の平面の交差している線が作りたいエッジ1です。メニューの”面を分割”を選択して、”分割する面”(②の平面を選択)、”分割ツール”(ハサミとなる面、ここではヘルメット部)を選択して②の平面を分割します。
④ ②の平面上に線が入っていますがまだ縫い合わせた状態でありますのでメニューの”ステッチ解除”を選択して②の平面を選択してください。
⑤ ②の平面上にヘルメットの交差線が描かれている状態となりました。これでエッジ1完了です。
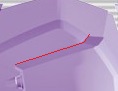
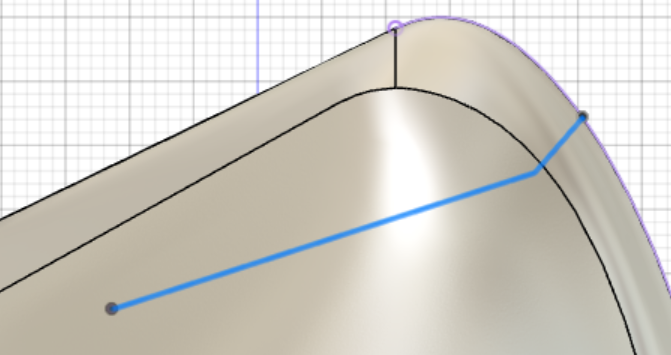
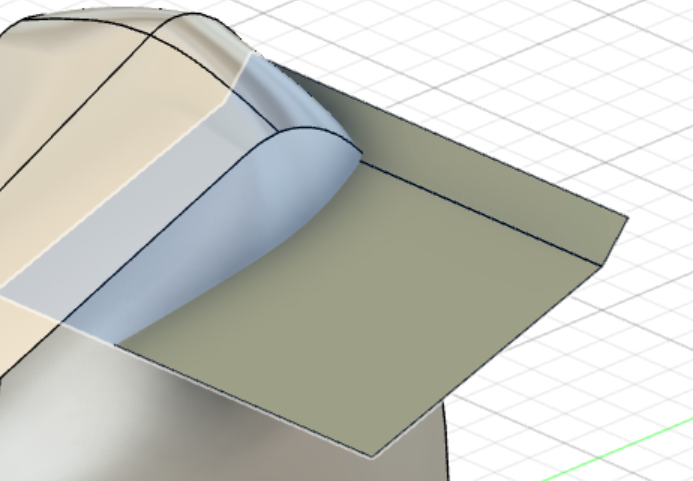
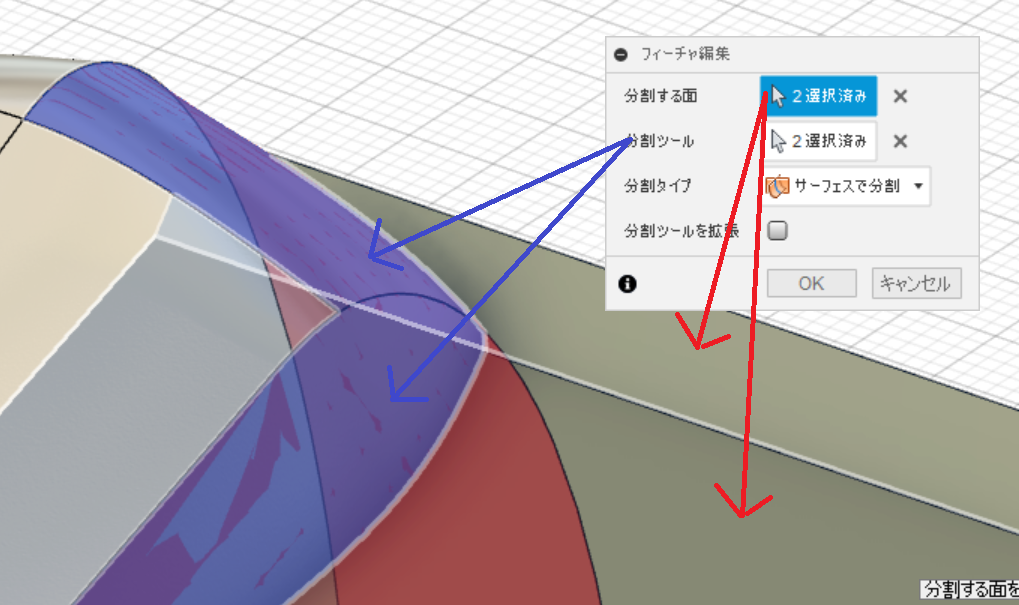
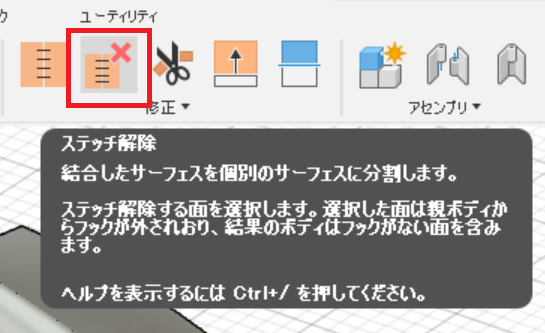
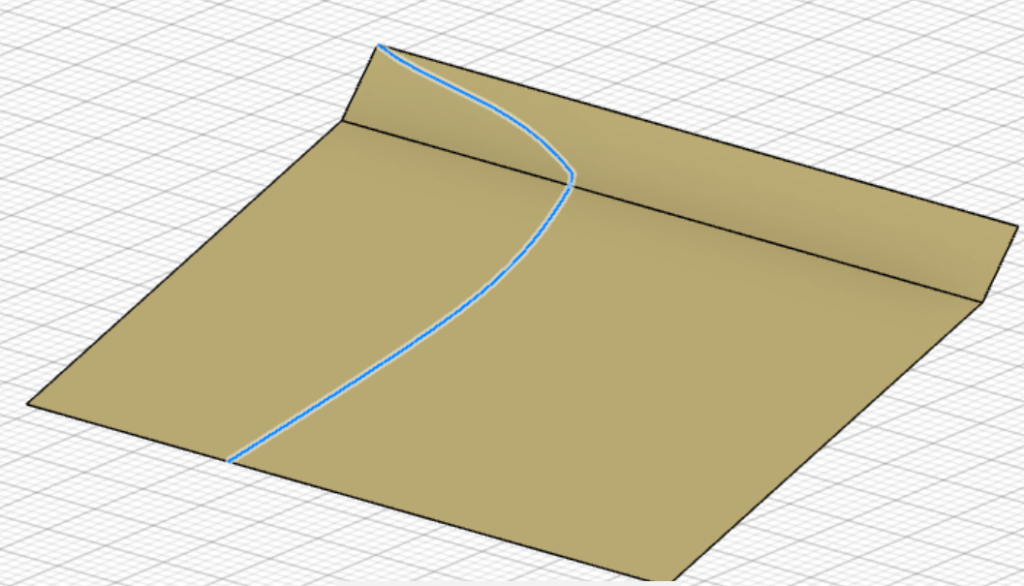
エッジ2作成
①側面図のキャンバスの図面を参考に基準面YZ平面に線を描きます。
② ①の線を適当な長さに押し出します。
③正面図または背面図のキャンバスの図面を参考にダクト部のラインを描きます。
④ 描いた③のスケッチで②の平面をトリムします。(トリムしてなくす平面はどちらでも問題ありません)
⑤エッジ2の完成
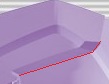
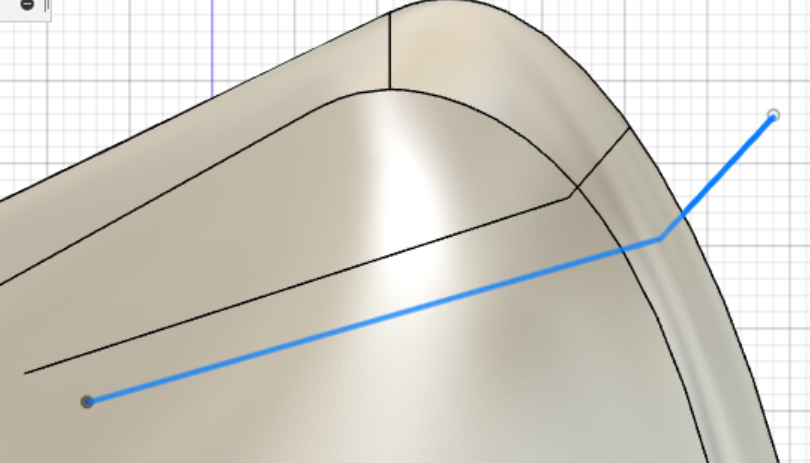
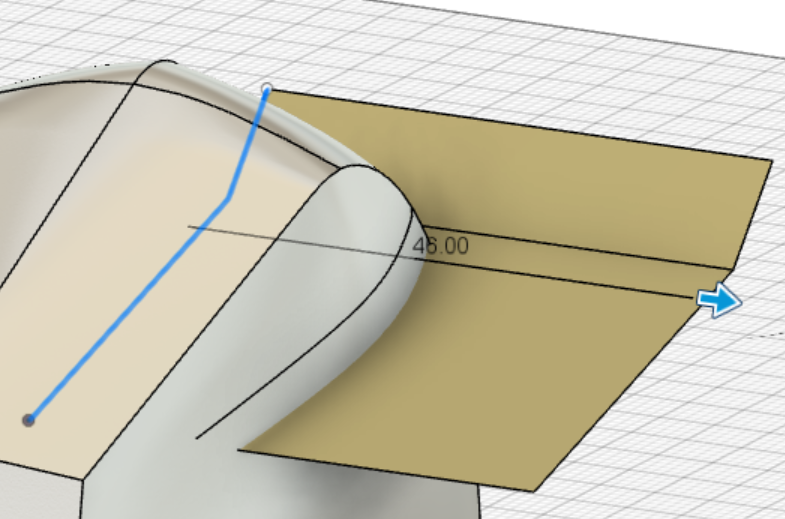
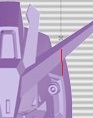

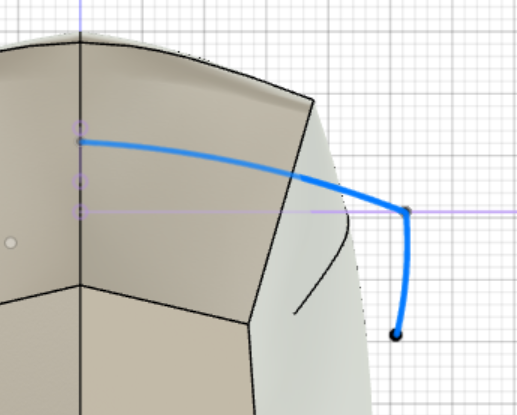
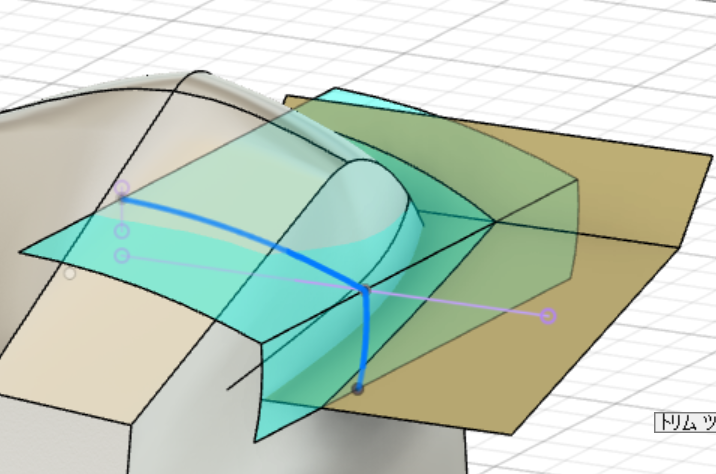
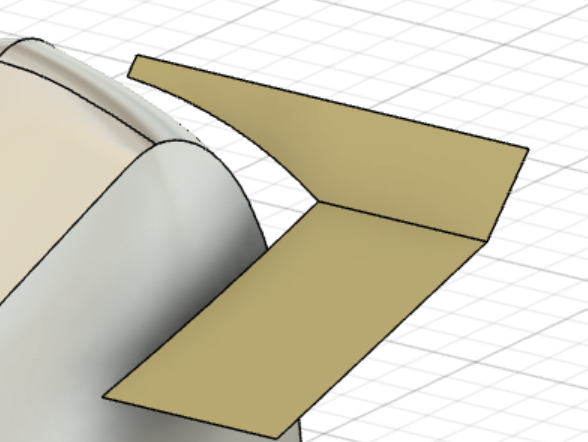
エッジ3作成
①正面図のキャンバスの図面を参考に基準面XZ平面に線を描きます。
② ①の線を適当な長さに押し出します。
③側面図のキャンバスの図面を参考に基準面YZ平面に線を描きます。
④ 描いた③のスケッチで②の平面をトリムします。(トリムしてなくす平面はどちらでも問題ありません)
⑤エッジ2の完成
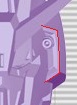
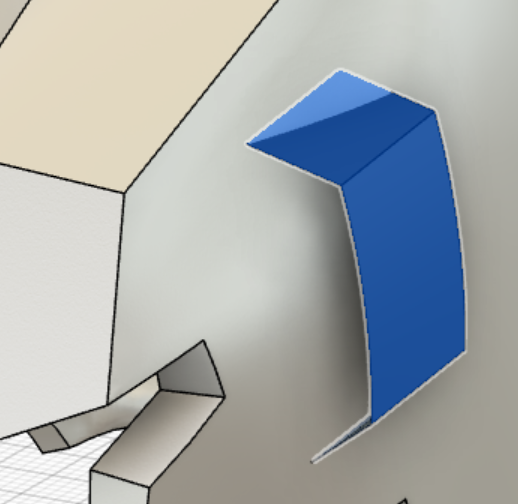

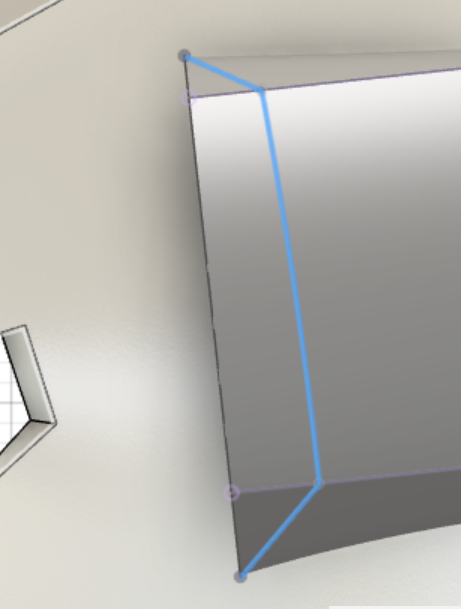
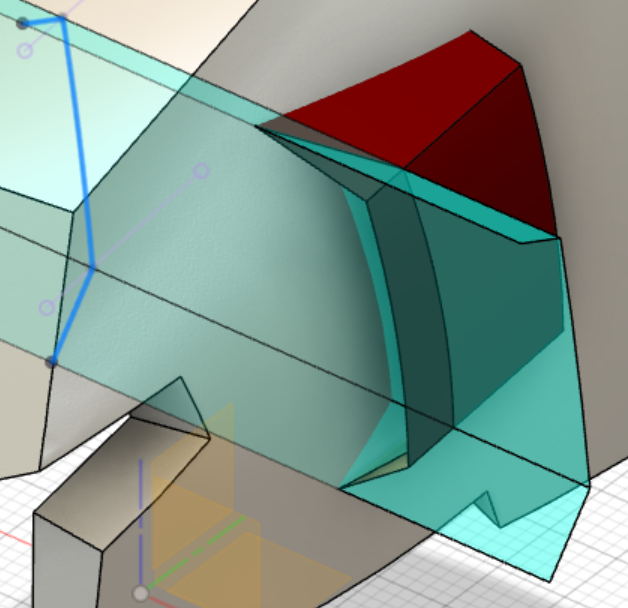
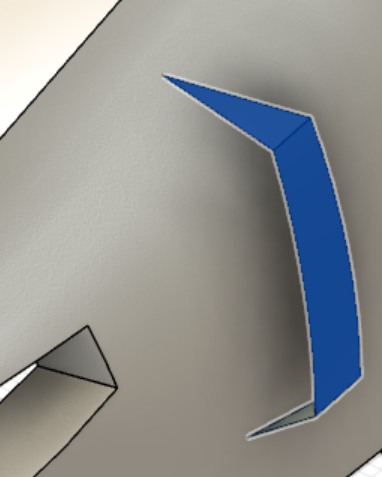
エッジ4作成
①側面図のキャンバスの図面を参考に基準面YZ平面に線を描きます。
このときに描く線はこれまで作ったエッジ1とエッジ2とつなげてください。

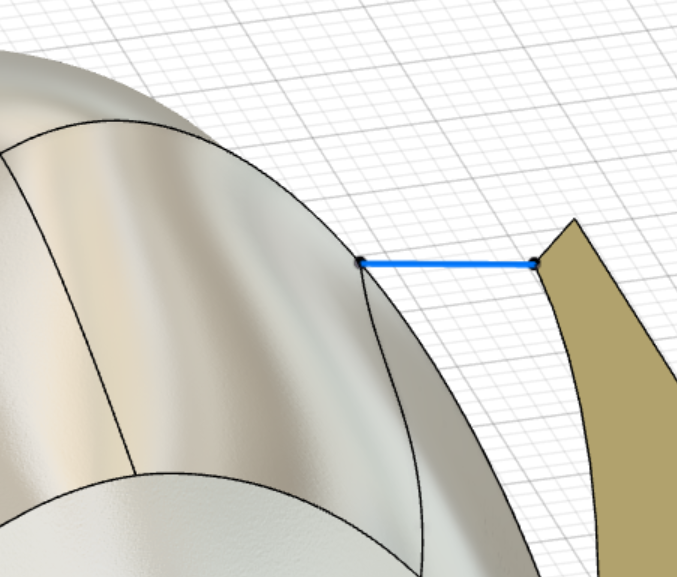
ロフト、パッチで曲面を作成する。
エッジ1~4が作成できたので下準備完了です。あとは作ってきたエッジを利用してパッチやロフトの機能で面を作っていきます。以下のように赤と橙、緑で囲った三区分のエリアを面として作ります。
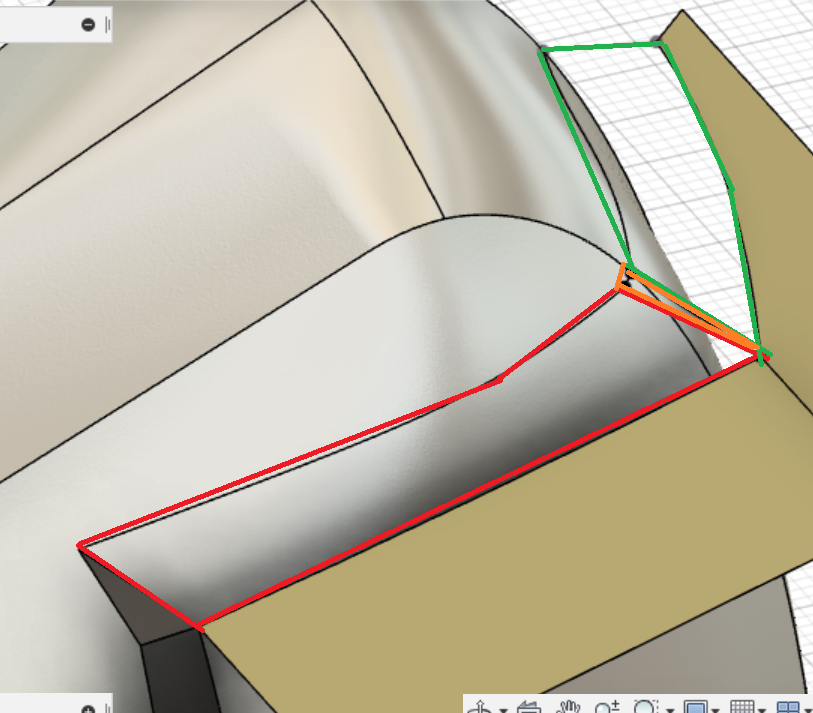
①スケッチモードに移り、①の図のように点と点を結ぶ線を3Dスケッチで2本描いてください。
(3Dスケッチに☑が入っていることを確認してください)
②パッチで面を作る。
③ロフトで面を作る。
④ロフトで面を作る。
以上で完成です。ダクト部を構成する曲面が出来上がりました。
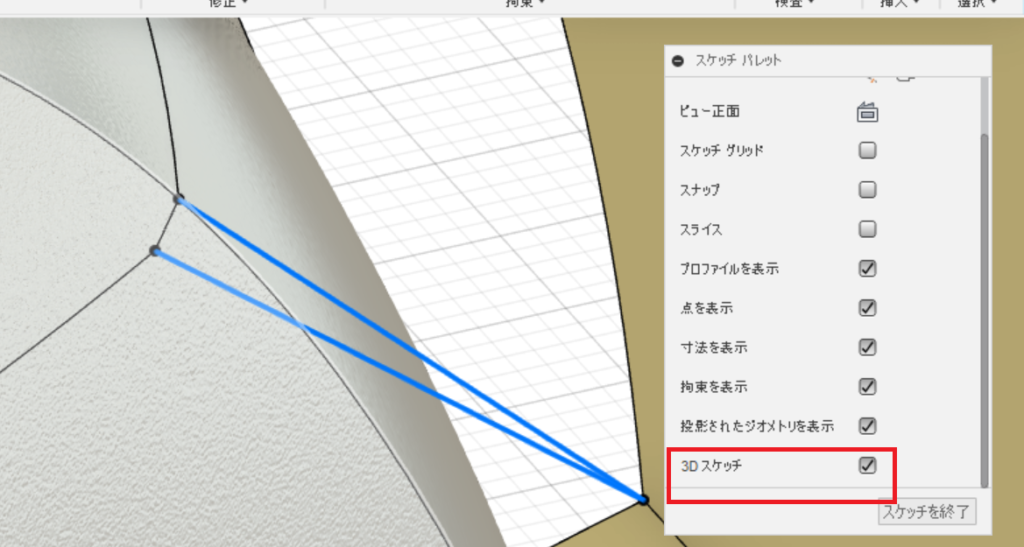
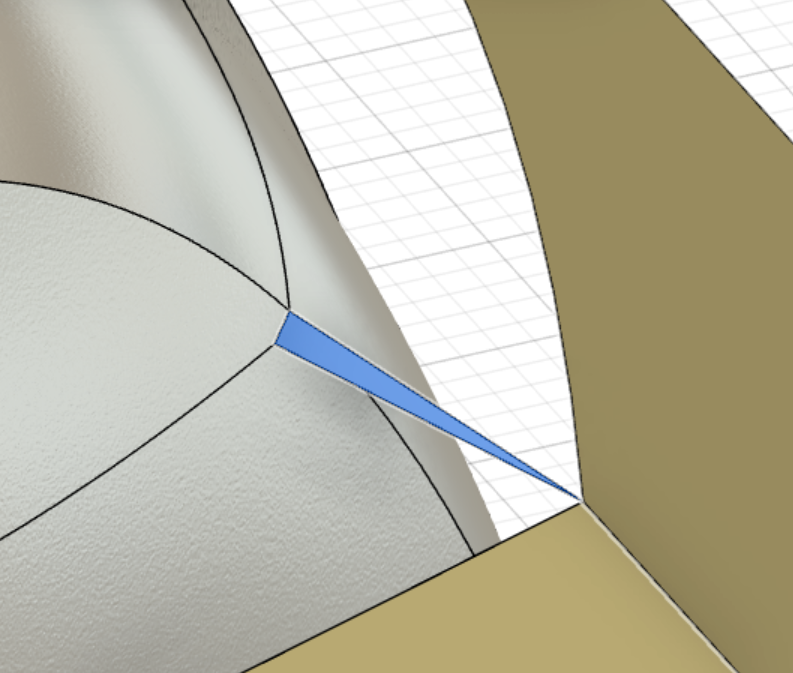
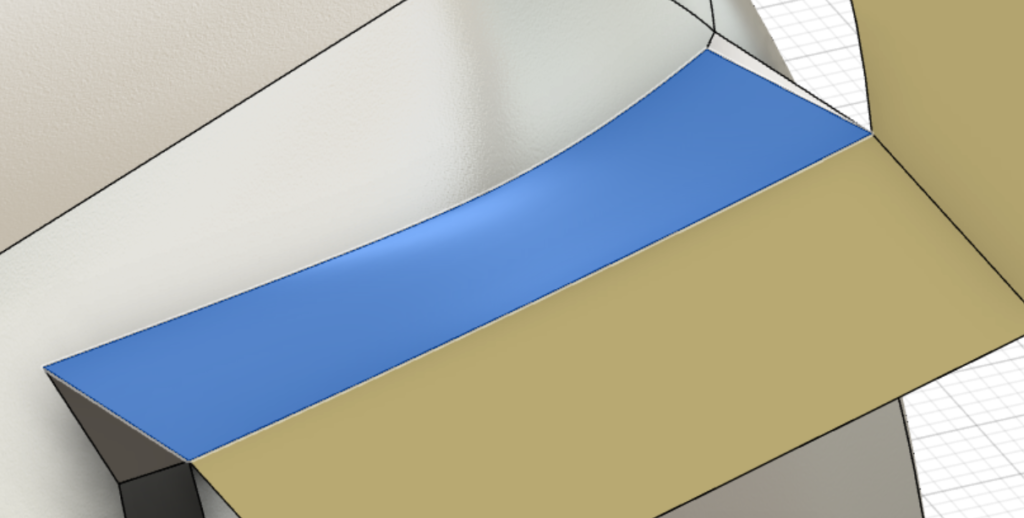
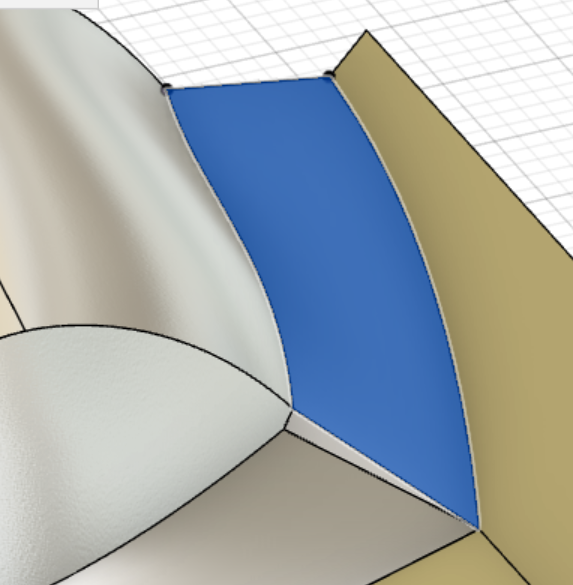
まとめ
今回は曲面の上に曲面を描く手法を説明しました。手順としては、
①スケッチ ⇒ ②押し出し ⇒ ③”面を分割”
この手順で作りたいエッジを作り、このエッジでロフトやパッチの機能を使って複雑な曲面を作ることができます。
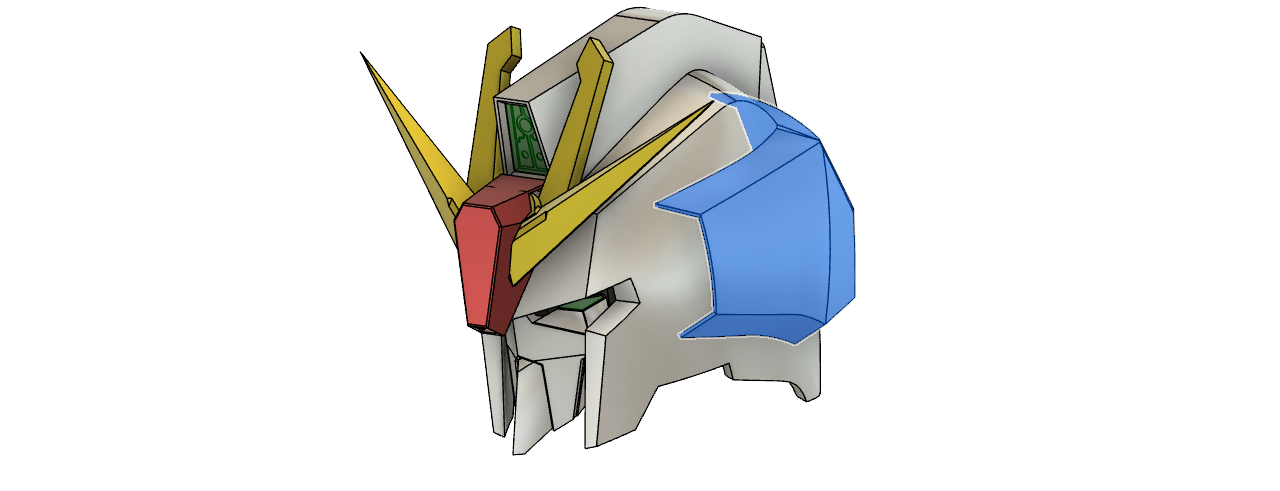
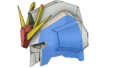

コメント