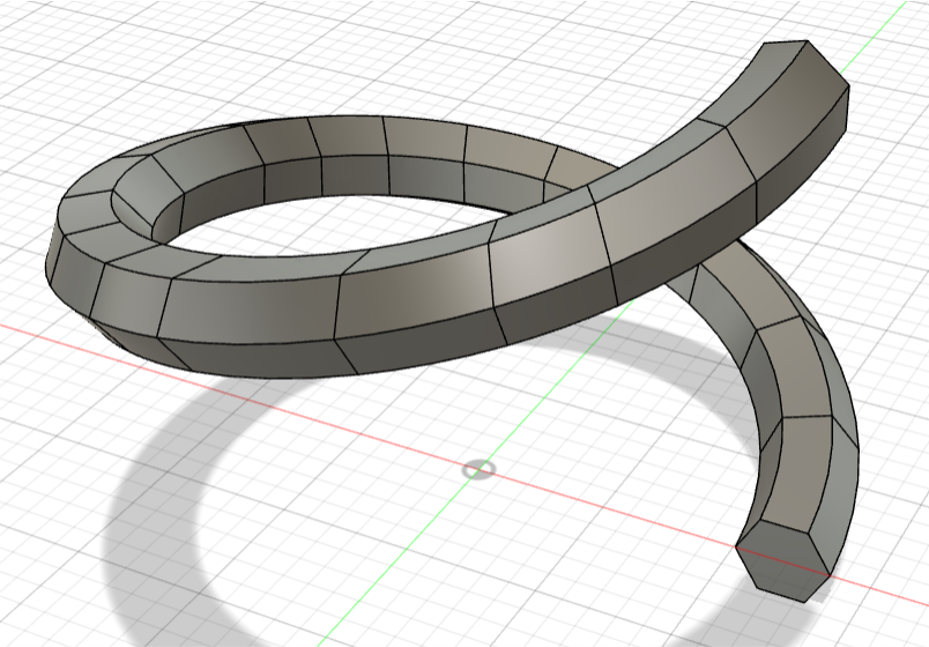ご無沙汰しております。
約1年ぶりの投稿となってしまいましたがこれから投稿を続けていこうと思います。
SolidworksやCATIAなどミドルエンド、ハイエンドモデルのソフトでは立体的ならせんのスケッチ(ワイヤーフレームとも呼ぶ)を描くことができますが、FUSION360にその操作がありません。
ばねや装飾品などモデリングするとき思い通りのらせん形状を作る時があると思うので今回はそれを解説します。解説する内容は以下の3つです。

ソリッドのらせん
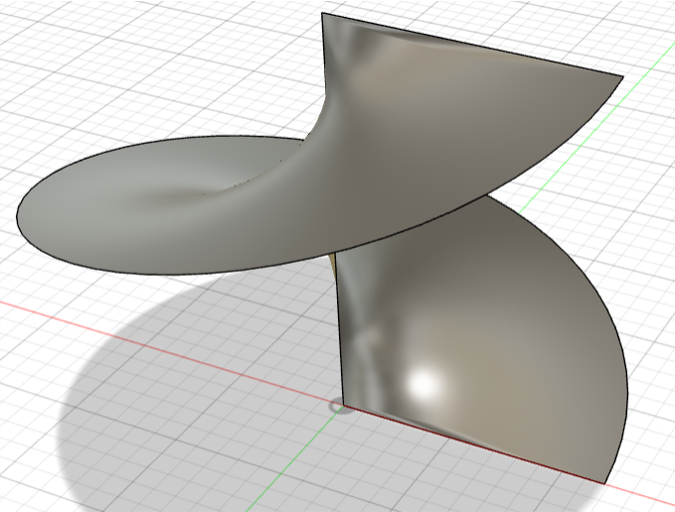
サーフェスのらせん
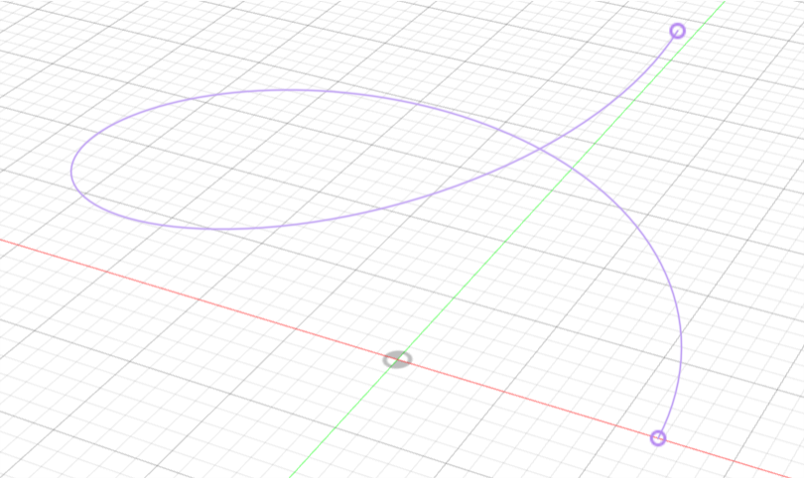
スケッチのらせん
基本的な上記3つのらせんのほかに、サーフェスとスケッチを組み合わせることで断面形状が任意のらせんのボディを作ることもできます。
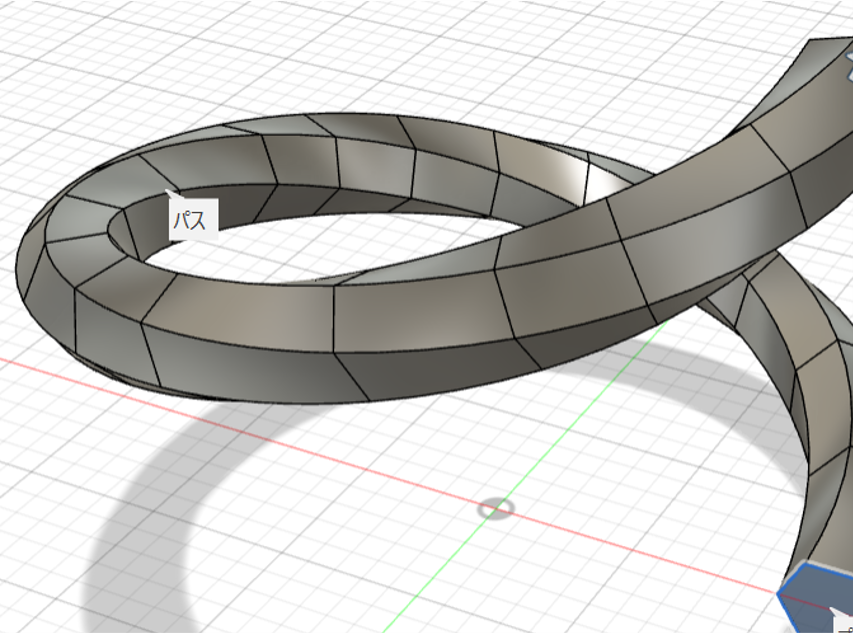
断面が任意のらせん
らせんの描き方
ソリッドのらせん
1 画面上のメニューの‘ソリッド’ ⇒ ‘作成▼’ を選択してタブを開きます。
2 開いたタブの中から‘コイル’ を選択します。
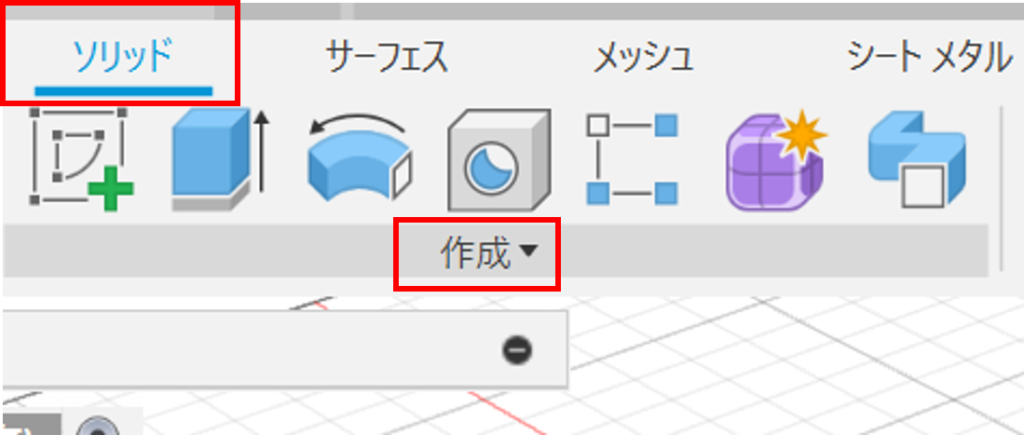
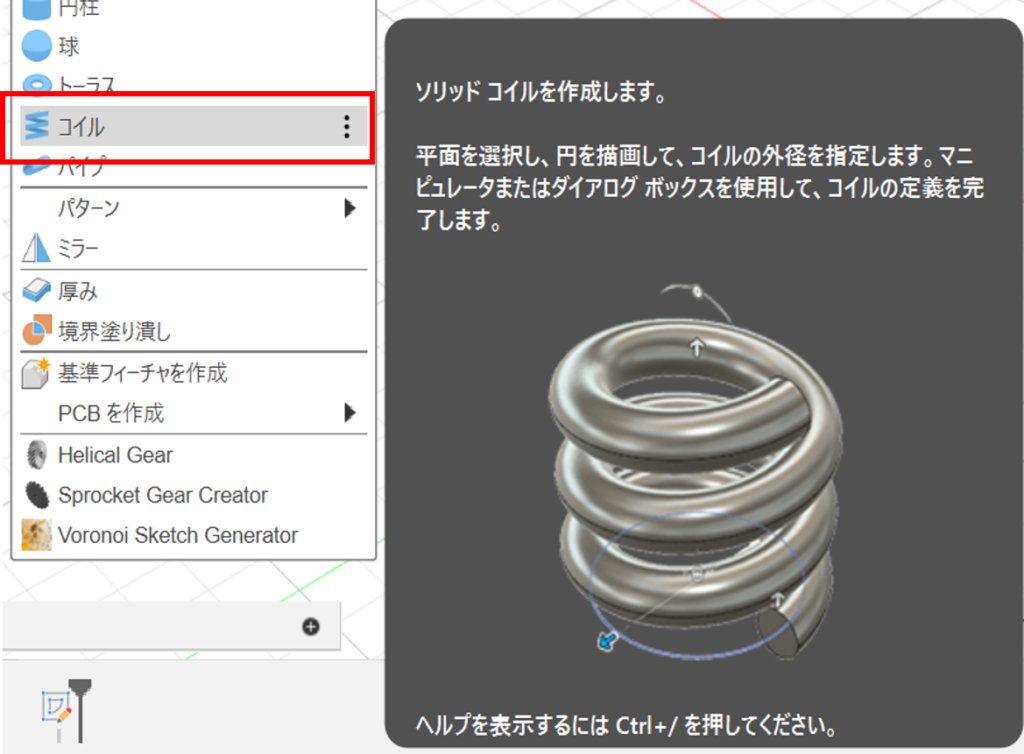
3 橙色の基準平面画表示されたらいずれかの平面を選択する。
4 らせんの中心をクリックして、らせんの半径長さを入力する。
5 自動でコイル状のボディが出力される。
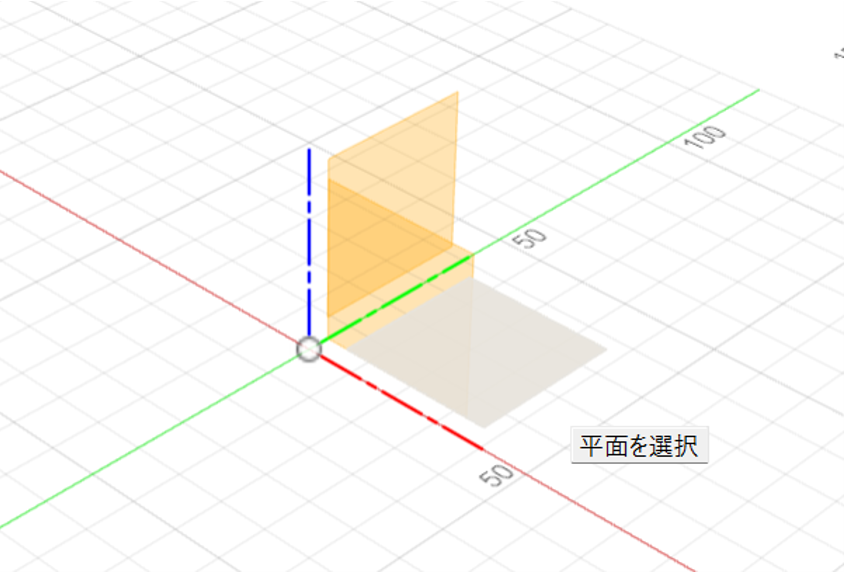
基準平面選択
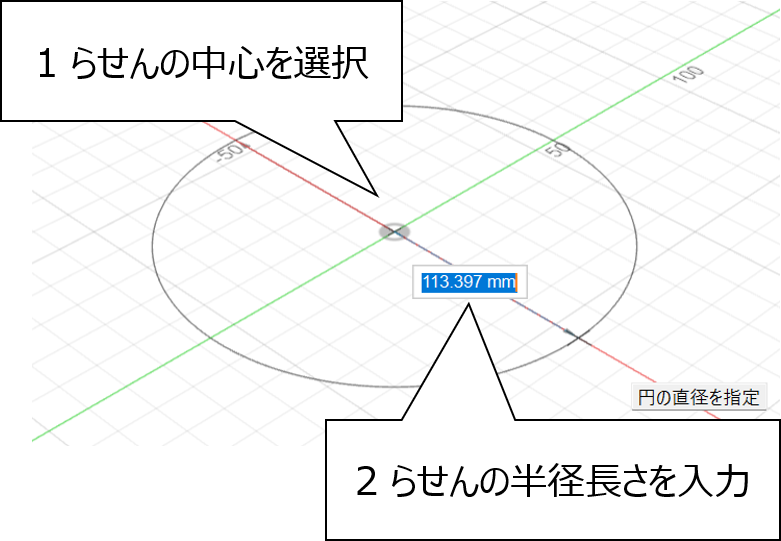
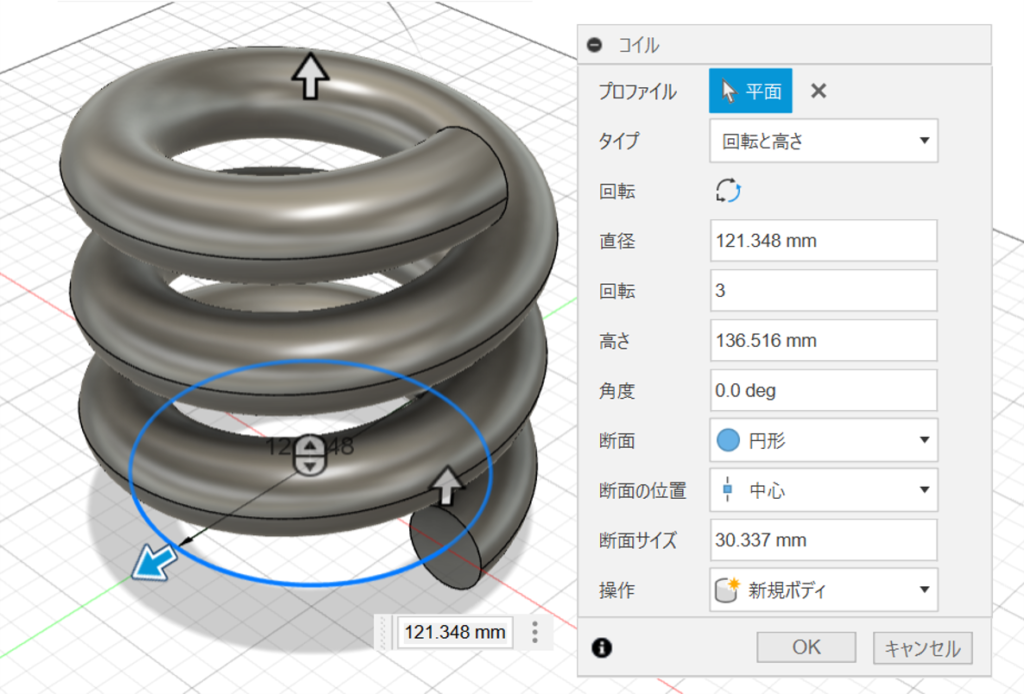
コイル状のボディが自動で出力
6 各緒言を入力する。以下の例では、、、
直径 100
回転 15
高さ 120
断面サイズ 5
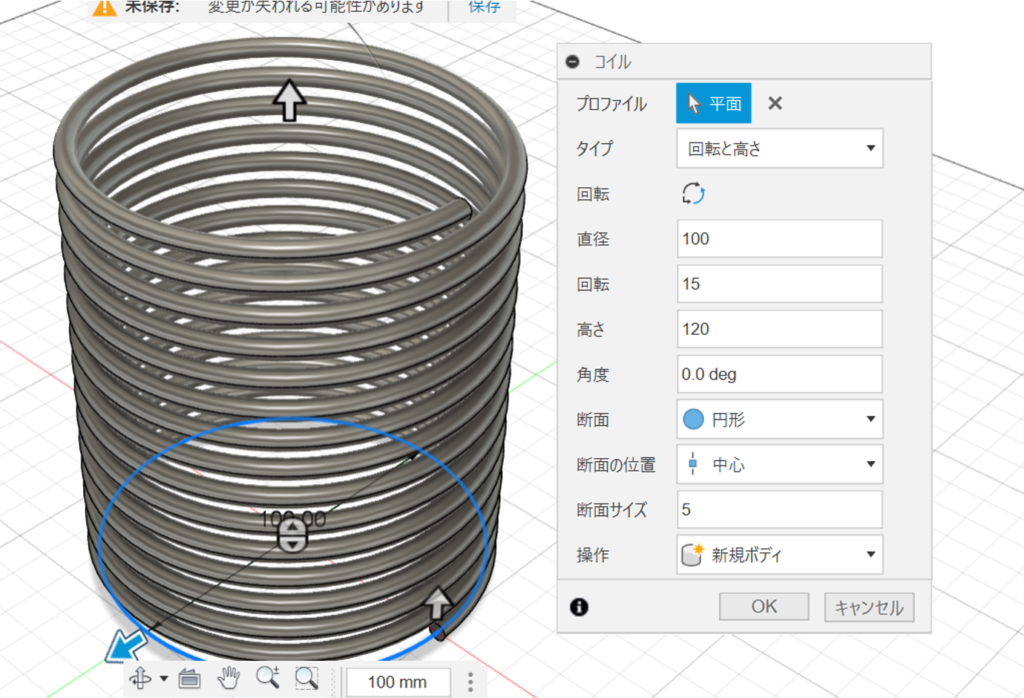
完成
サーフェスのらせん
次にサーフェスのらせんの描き方を解説します。後述でもより複雑なボディのらせんを作るときに多用しますのでとても便利なテクニックです。
1 基準平面YZに互いに直交する直線を2本書きます。
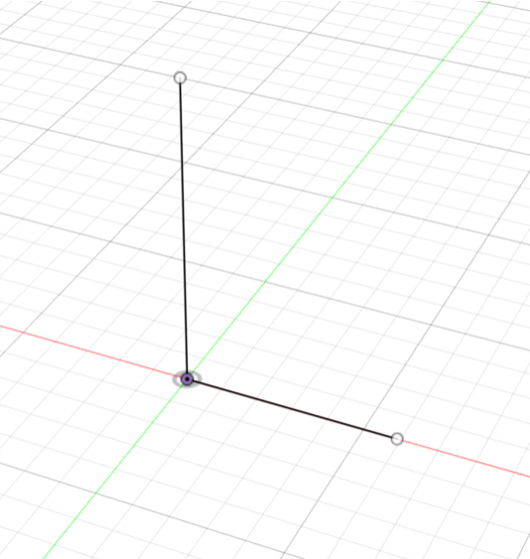
直交する2本の直線
2 画面上のメニューの‘サーフェス’ ⇒ ‘スイープ’ を選択します。
3 ’タイプ’ 単一パスを選択します。
’プロファイル’と’パス‘に先ほど作った直線を選択します。
この操作では下図のように平面が出力されます。
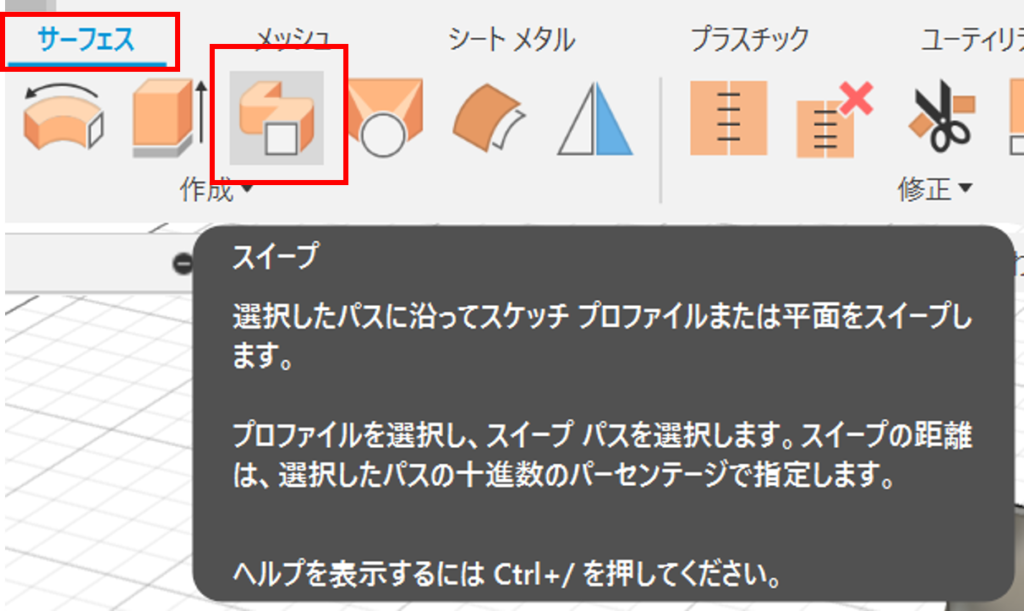
スイープを選択
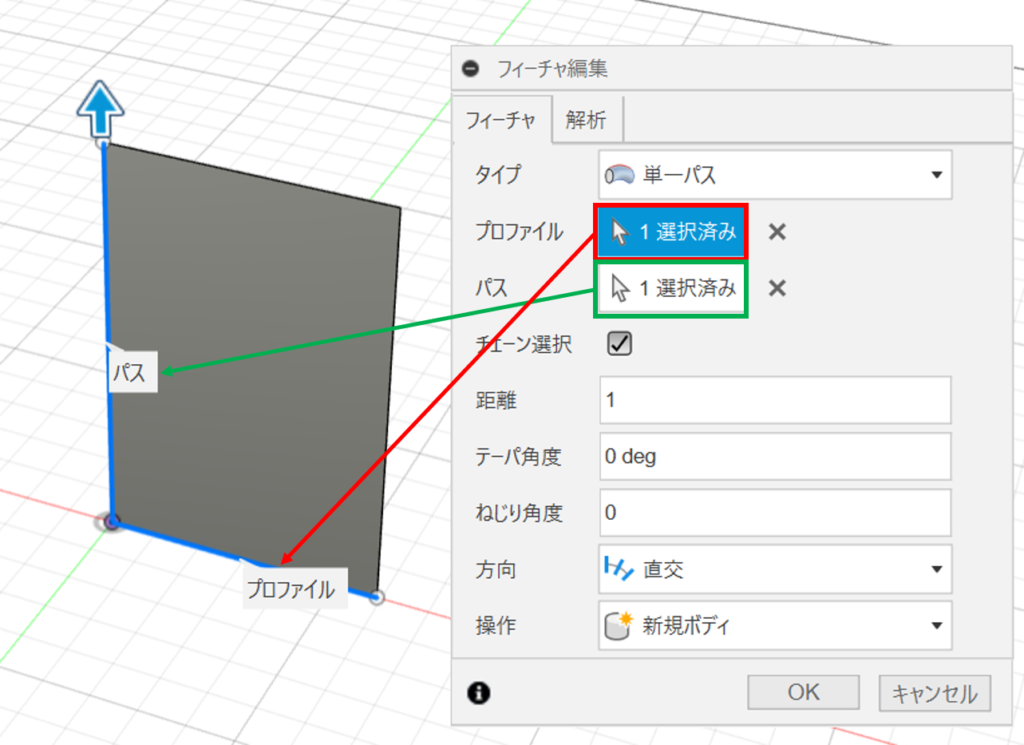
平面が出力される。
4 3の編集画面にて、’ねじり角度‘の欄に360(度)を入力します。すると、パスとして設定した直線を軸に平面が一回転(360 度)するようなねじれたサーフェスができました。
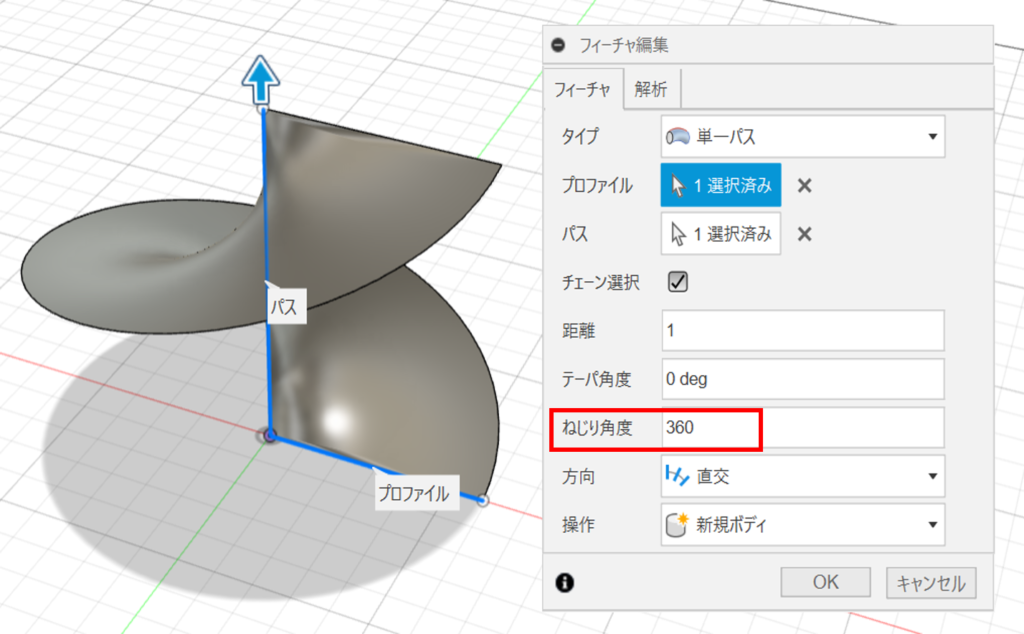
ねじれたサーフェス
スケッチのらせん
スケッチで直接立体的ならせんを描くことはできませんが、先ほどのサーフェスを使えば描くことは可能です。
0 先ほど解説したねじれたサーフェスを用意します。
1 スケッチモードに入り、’投影/取り込み‘ ⇒ ‘3Dジオメトリ‘を選択します。
2 サーフェスの縁をクリックします。
3 クリックすると縁に沿ったらせんのスケッチ(紫)ができます。
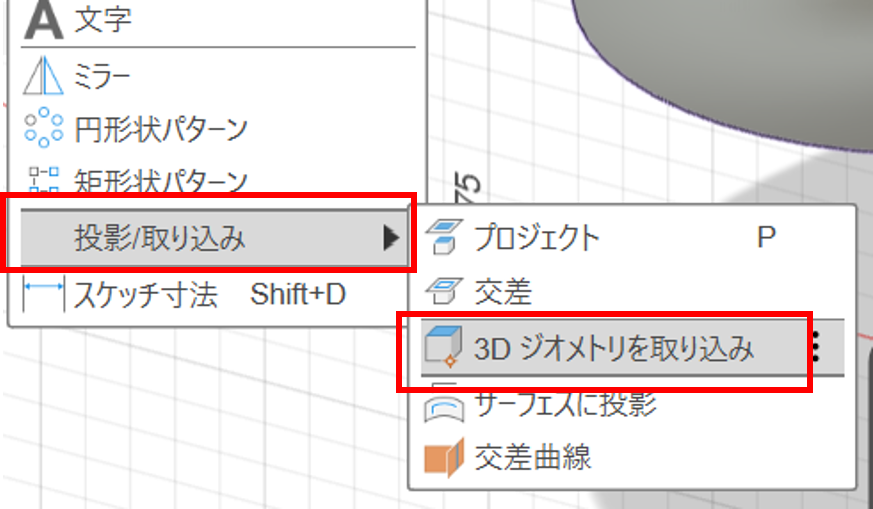
‘投影/取り込み’ ⇒ ‘3Dジオメトリ’
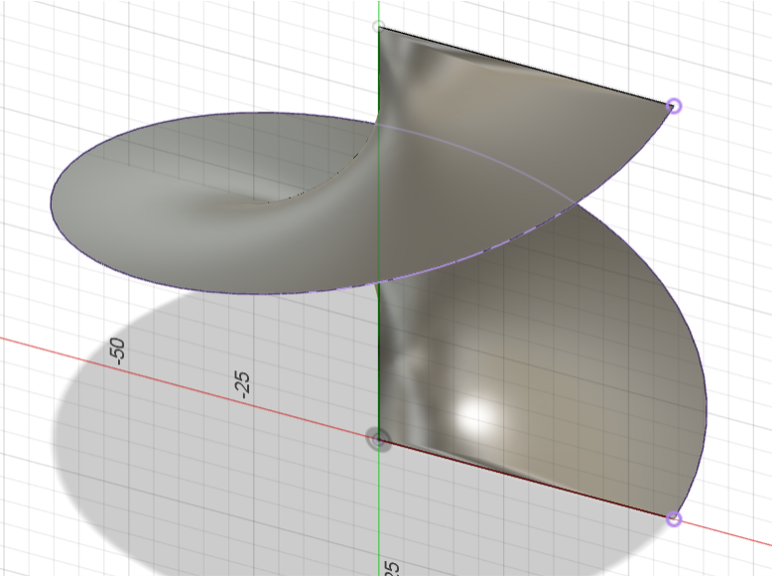
縁をクリックする
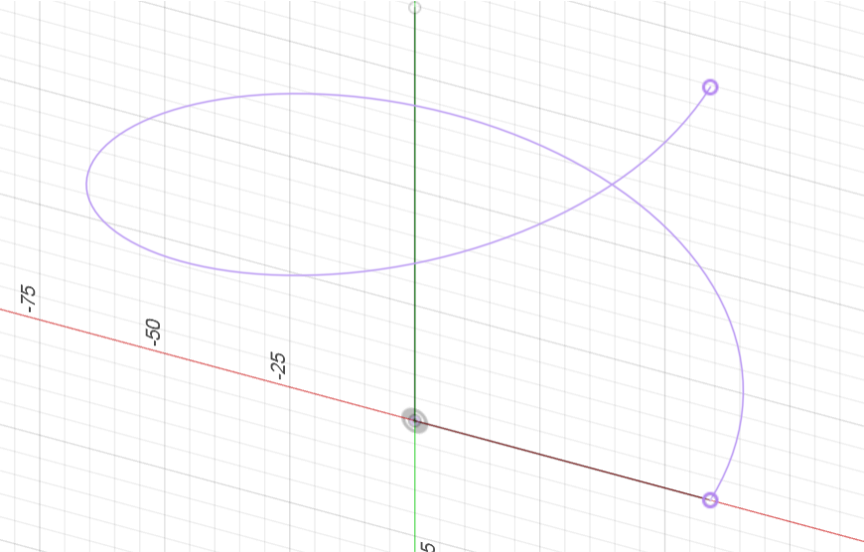
スケッチのらせん
応用例
前述のソリッドのらせん(コイル)では断面形状が円と正方形、三角形の形状しかできません。一方、これまで解説したサーフェスのらせんとスケッチのらせんを利用すればより複雑なボディのらせんを作ることができます。 一例を示します。
1 スケッチのらせんに直行するように任意の断面(例では六角形)を描きます。
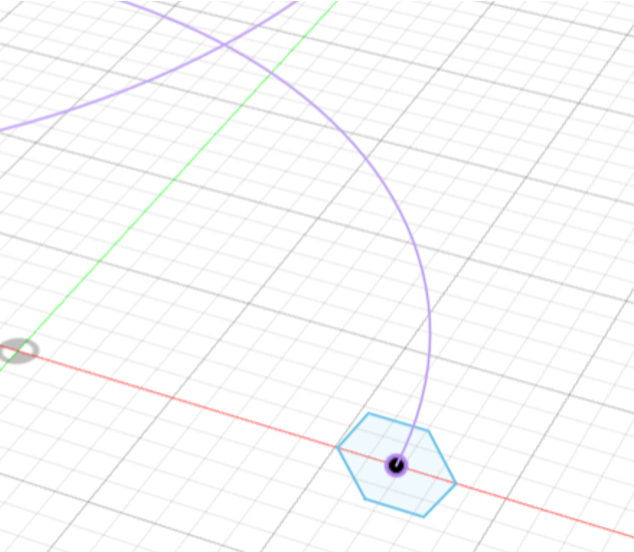
断面形状をスケッチ
2 画面上のメニューの‘ソリッド’ ⇒ ‘スイープ’ を選択します。
3 ’タイプ’ 単一パスを選択します。
’プロファイル’として1で書いた断面スケッチを選択。
’パス‘としてスケッチのらせんを選択します。
この操作では下図のように断面が六角形のらせんのボディが出力されました。
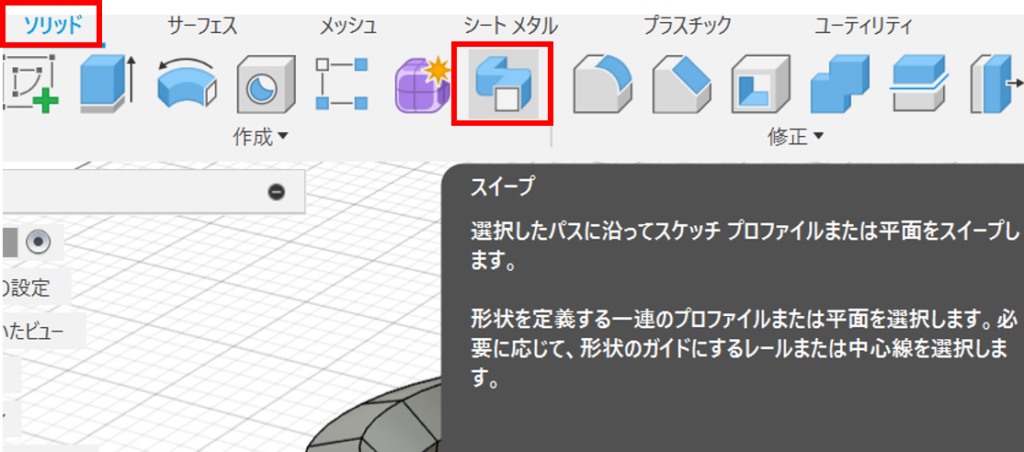
‘投影/取り込み’ ⇒ ‘3Dジオメトリ’
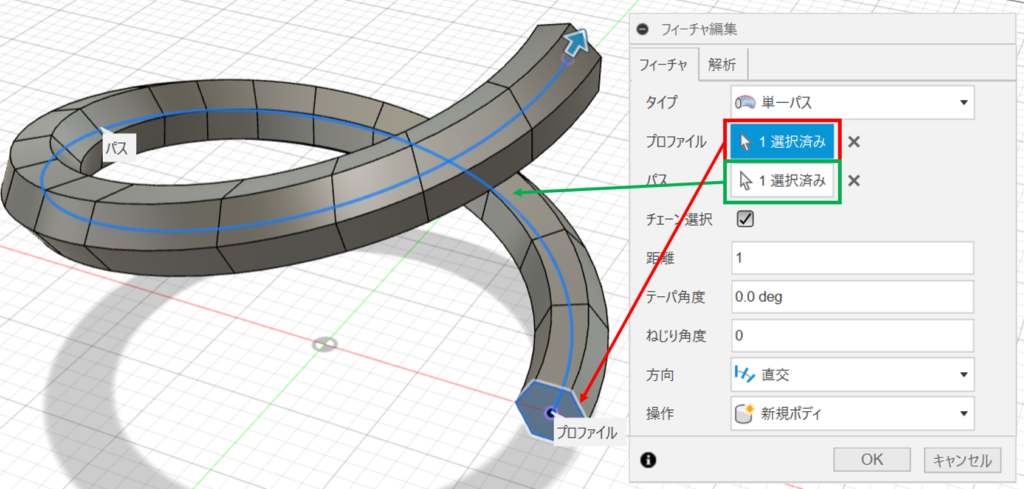
六角形のらせんのボディ
4 3の編集画面にて、’ねじり角度‘の欄に360(度)を入力します。すると、パスとして設定したらせんを軸にさらにねじれたサーフェスができました。
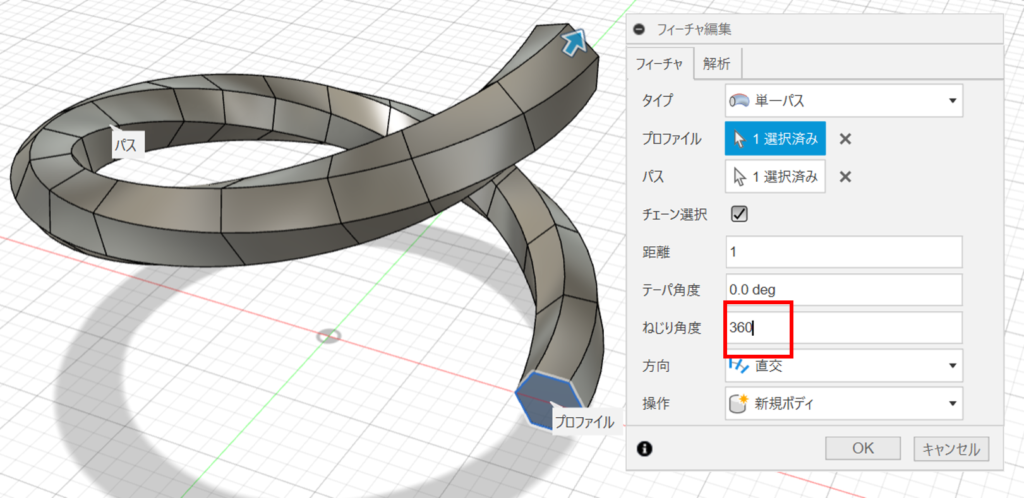
まとめ
今回はFUSION360のらせんの描き方を解説しました。
主に以下の点をおさえたら複雑な形状にも対応できます。今回解説した形状以外にも応用的な形状を解説していきます。
- ソリッド・・・’コイル’のコマンドを使用する。
- サーフェス・・・パスとプロファイル用のスケッチを描き、サーフェスの’スイープ‘を使用する。
- スケッチ・・・ねじれたサーフェスの縁を’3Dジオメトリ’選択後にクリックする。