こんにちは!
日頃FUSION360を使って趣味でモデリングしたり、仕事でCAD操作や図面作成をしたりしていますのでこれらの解説をしております。
今回は「スケッチのコピーを作成したいのにコピーができない!!」という問題を解決する手段を解説していきたいと思います。
FUSION360にもスケッチを移動またはコピーできる”移動/コピー”というコマンドがあります。
このコマンドのおかげで複雑なスケッチを繰り返し違う位置に配置することができるため時間短縮に役立ちます。
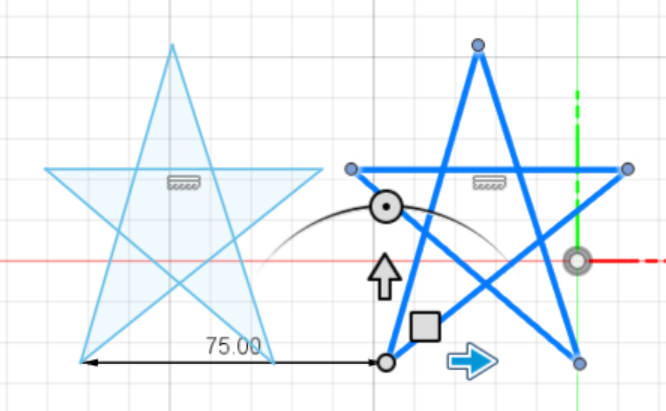
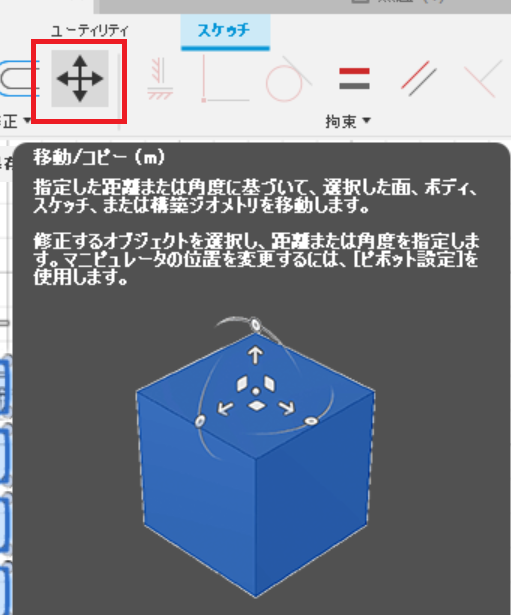
ただし、このコマンドですが使っている中でコピーができたりできなかったりとしたことが多々ありましたのでストレスを感じることが多々ありました。
当時は原因がわからず適当にやり過ごしていましたが、スケッチを一から作ったりしたので効率的ではありませんでした。
スケッチがコピーができたりできなかったりとした現象を再現できたのでその事象を解説して、コピーができないときの解決手段を提案します。
コマンドの使い方をひとたび悩んでしまうとそこからモデリングが頓挫してしまったり、やる気がなくなったりといいことが1つもありません。
FUSIONのコマンドの使い方に悩んでいる方に対して役に立つ記事になればうれしいです!
使用するソフト
FUSION360
操作の基本 スケッチをコピーする方法
描いたスケッチをコピーする方法を説明します。
まずはスケッチモードに移行します。画面左上の” スケッチを作成 “をクリックします。
スケッチモードに移行した後、適当なスケッチを描きます。
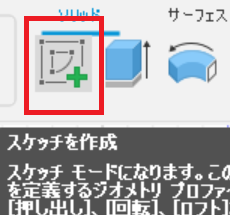
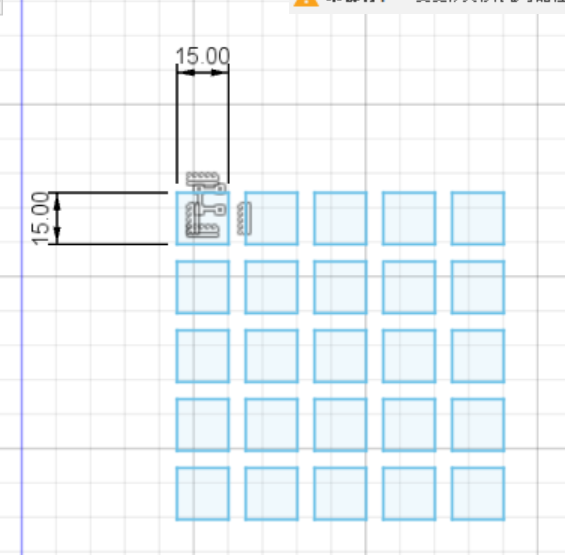
マウスをドラッグして対象のスケッチを選択状態にします。
選択状態にした後に画面上の” 移動/コピー“をクリックします。
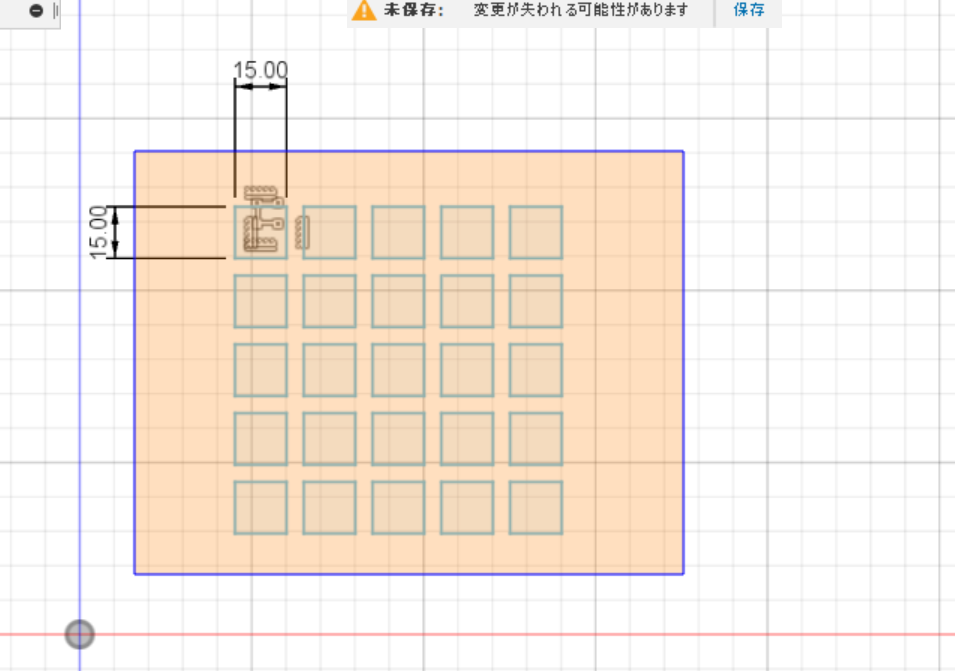
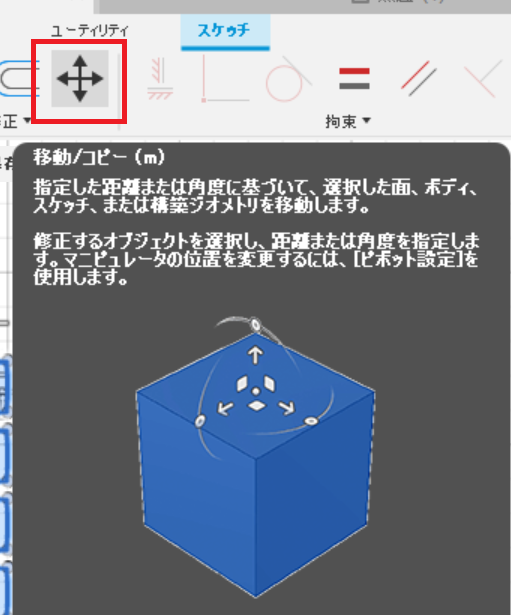
”移動/コピー”のポップアップが表示されます。
ポップアップの下側に「コピーを作成」のチェックボックスがあります。対象のスケッチを
移動させるだけであればチェックは不要ですが、コピーする場合であればチェックをします。
チェックした(またはしない)状態で赤丸の矢印アイコン等を操作して任意の場所に移動させたり、姿勢の向きを変えたりすることができます。
移動/コピーの操作方法は以上です。
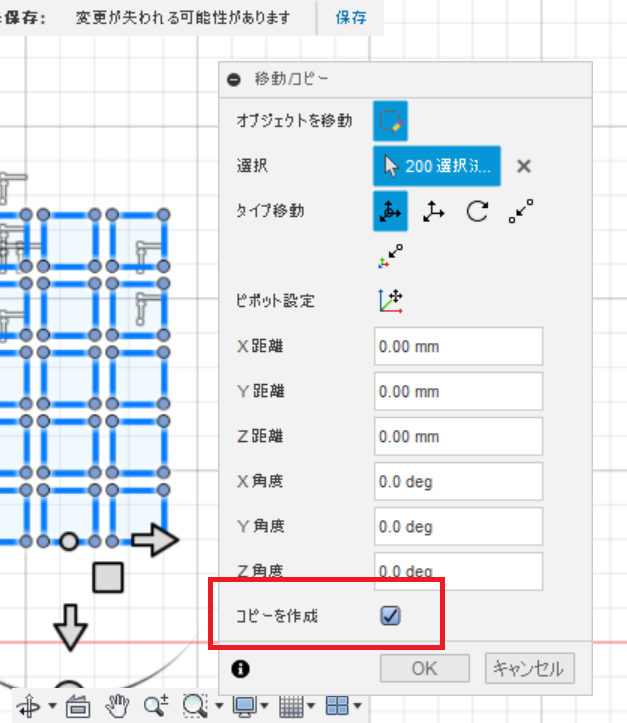
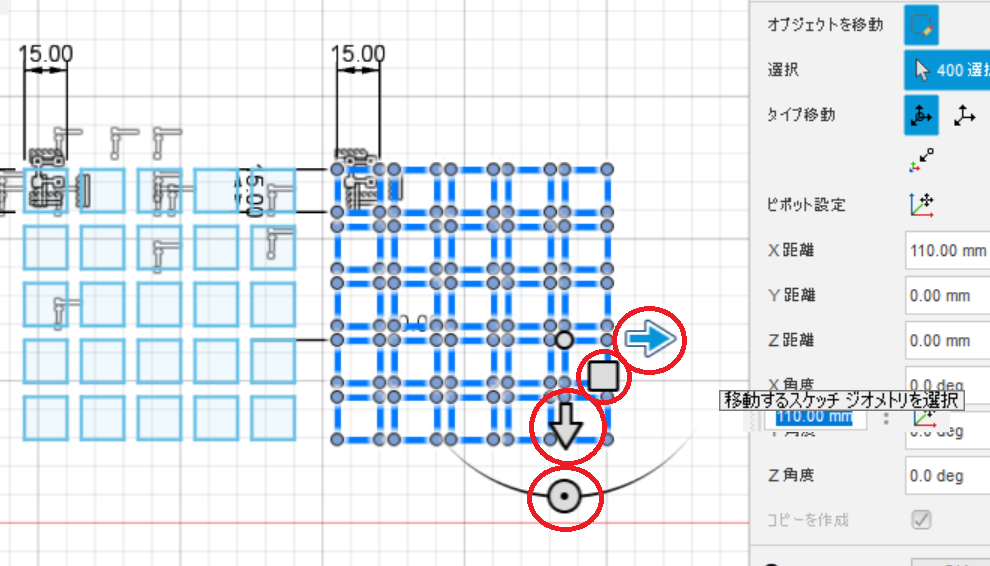
奥行き方向にも移動/コピーができる
スケッチは平面方向だけではなく下の図のように奥行き方向にも移動/コピーができます。
赤い四角い枠でかこった矢印アイコンを操作して任意の場所に移動させることができます。
数値的に移動先を管理したい場合は下の図の赤枠のように距離と角度を設定することができます。
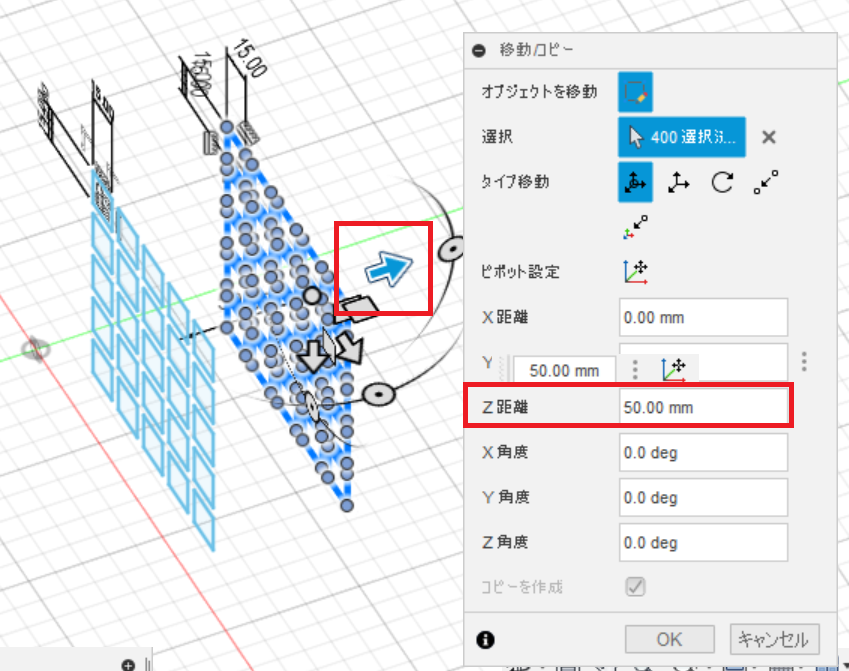
スケッチがコピーできないとき
スケッチがコピーできないときは主に以下の条件の時です。
A : スケッチモードを抜けた後” 移動/コピー”を操作してもコピーができない(移動はできる)
B : スケッチモードを抜けた後、別のスケッチモードを立ち上げて” 移動/コピー”を操作してもコピーができない(移動はできる)
1つずつ解説していきます。
A : スケッチモードを抜けた後
スケッチモードでスケッチを描き終わったら” スケッチを終了 “をクリックします。
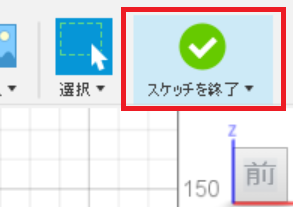
スケッチモードじゃなくても” 移動/コピー“を操作することはできます。ただし、先ほど設定したスケッチをコピーしようとしても「コピーを作成」のチェックボックスをチェックできないため元のスケッチを残したまま編集することができません。
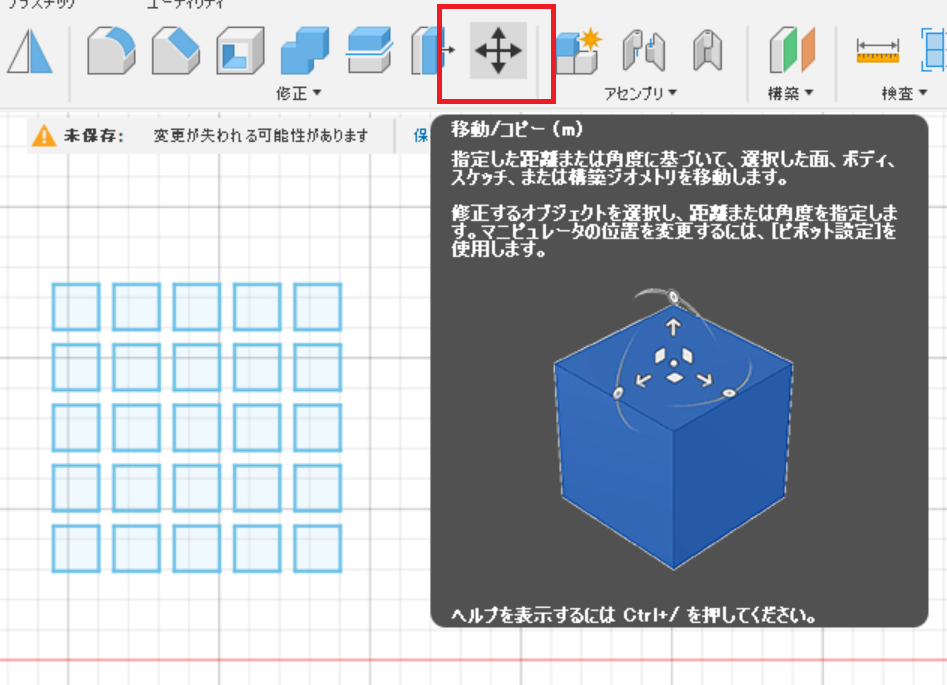
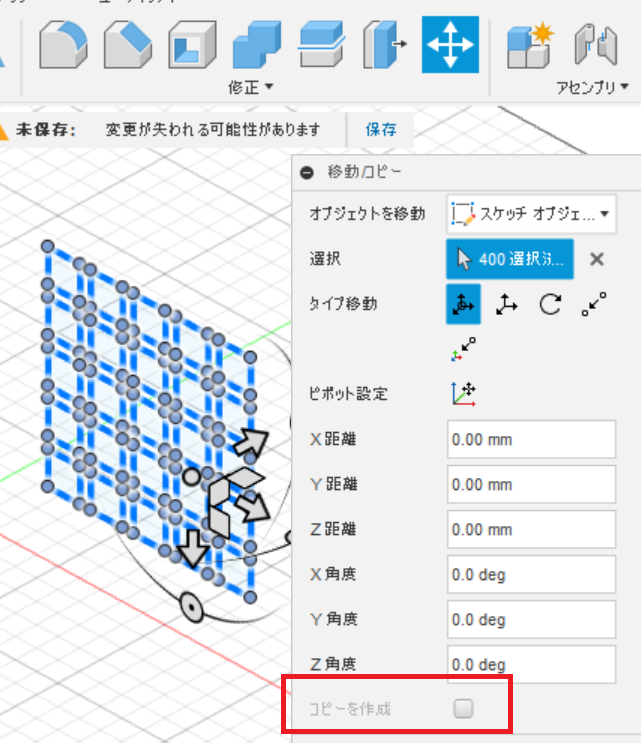
B : スケッチモードを抜けた後別のスケッチモードを立ち上げる。
先ほど描いたスケッチが別のスケッチモードでコピーできるかを確かめます。
まず新しくスケッチモードを新しく設定します。
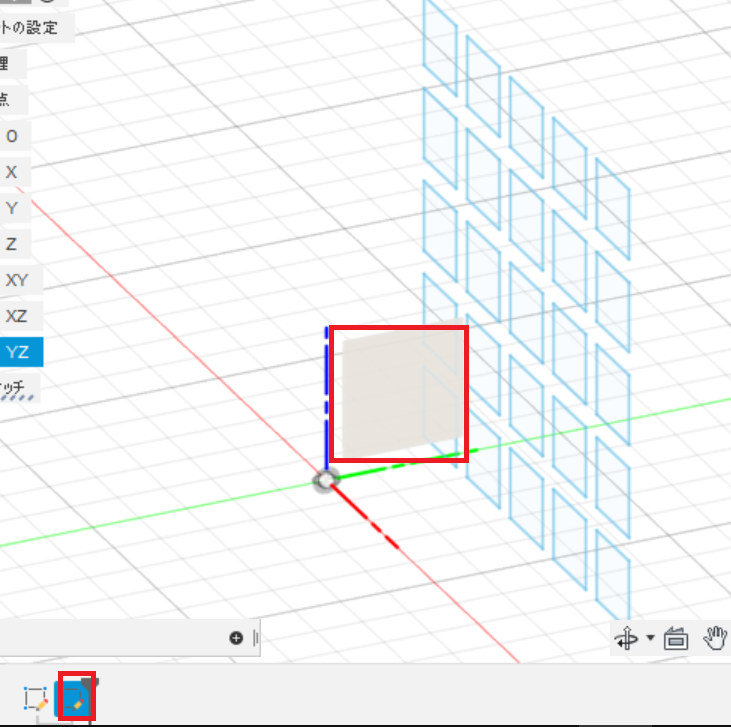
もとのスケッチを選択して” 移動/コピー“をクリックします。するとこちらも同様「コピーを作成」のチェックボックスをチェックできないため元のスケッチを残したまま編集することができません。
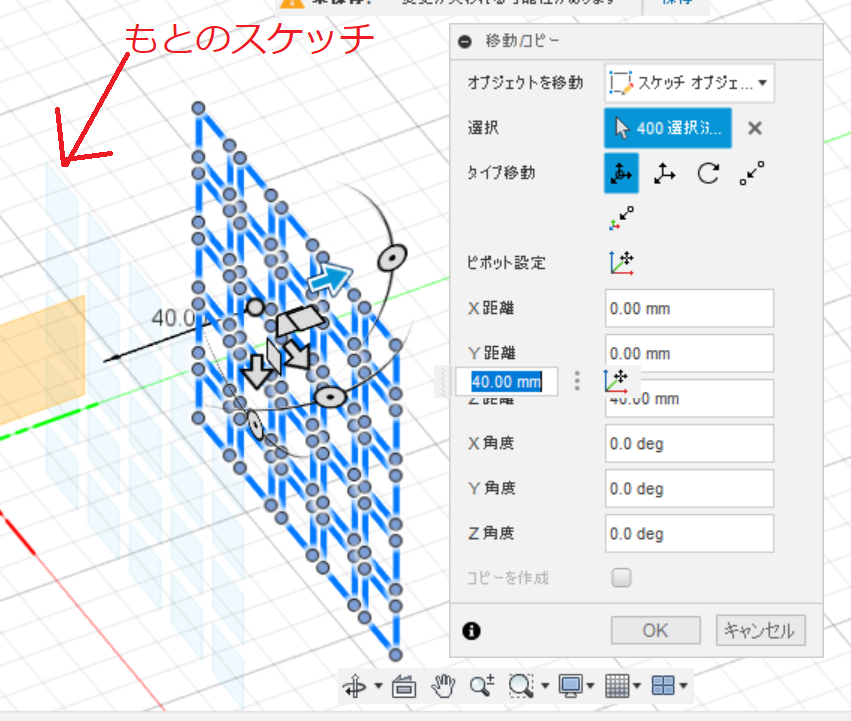
スケッチをコピーできなかった時の対策
スケッチのコピーができないケースがあると解説しました。できなかった時のトラブルシューティングを解説します。大きく2つの手段があります。
A : Ctrl + Cでスケッチをコピー、そしてCtrl + Vで張り付ける。
B : 1つのスケッチモードで移動先を設定する。
A : Ctrl + Cでスケッチをコピー、そしてCtrl + Vで張り付ける
コピーしたいスケッチをマウスで選択します。選択された状態の時にキーボードの「Ctrl]と「V]を
同時押しします。
画面からスケッチがコピーできたという反応は返ってきませんが操作はこれで完了です。
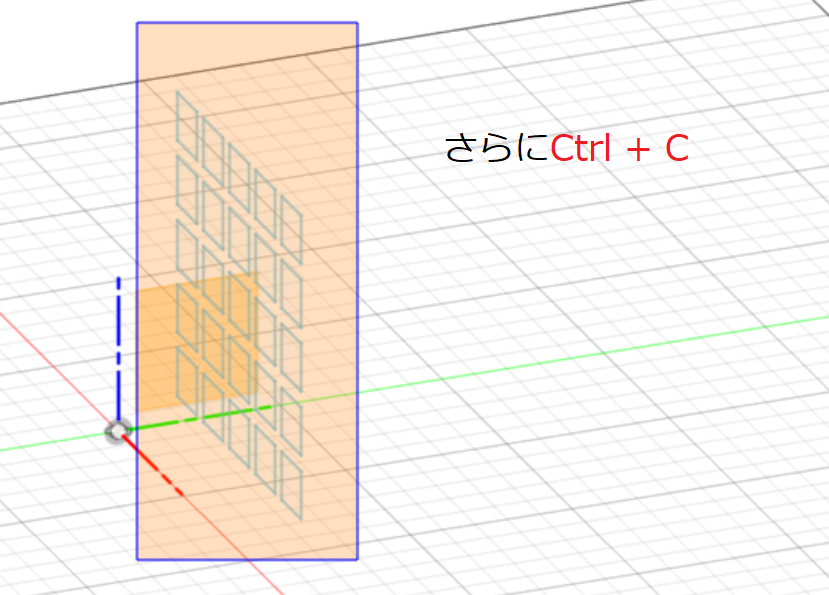
スケッチモードを新しく設定します。
スケッチモードに移ったらキーボードの「Ctrl]と「V]を同時押しします。
すると元のスケッチは維持されたまま新しく同じ形状のスケッチが現れます。
あとは矢印のカーソルアイコンを操作しながら位置の調整をして終了です。
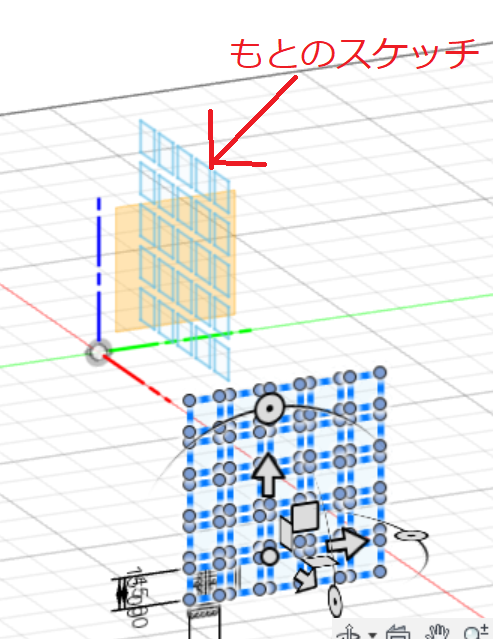
B : 1つのスケッチモードで移動先を設定する。
これは前半の章である「操作の基本スケッチをコピーする方法」で解説した内容とだいたい同じなのですが例を交えて解説します。
例として青い円弧状のスケッチのコピーを赤丸で示したサーフェスの辺に描きたいものとします。
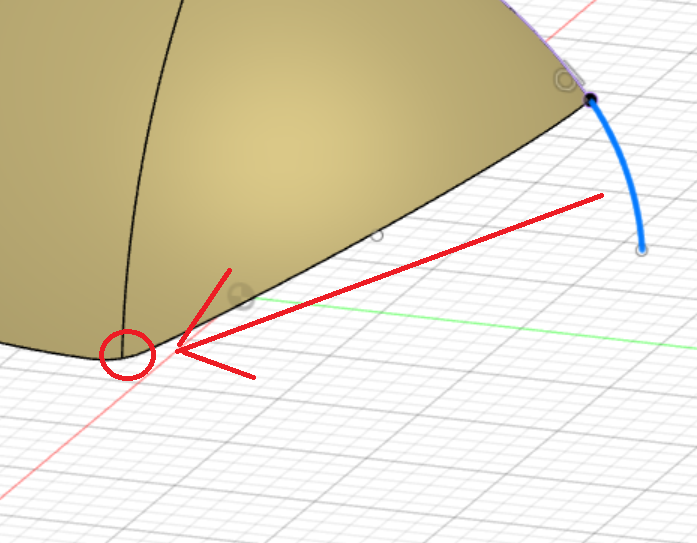
まず青い円弧状のスケッチを描き終わったら、スケッチモードは抜け出さずに” 移動/コピー“を
クリックします。
コピーの元となるスケッチの情報を設定するために、
①選択・・・コピーしたいスケッチを選択してクリックします。
②ピポット設定・・・コピーしたいスケッチの原点を設定するためにまず赤枠で囲った
座標のマークをクリックします。
⇒クリックしたら下の右図のように「✔」マークになります。
③-1「✔」マークになった後にスケッチの原点を設定します。
③-2 原点を選択し終えたらピポット設定を終了するために「✔」マークをクリックします。
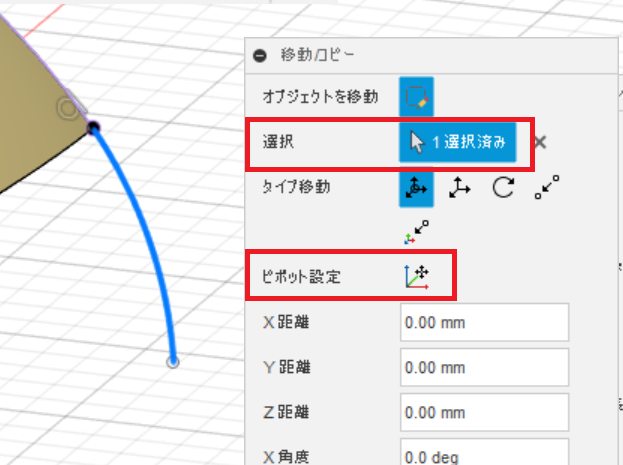
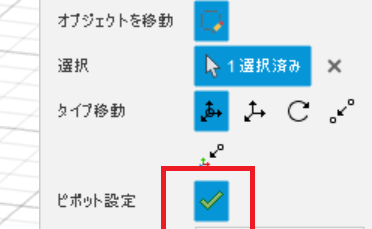
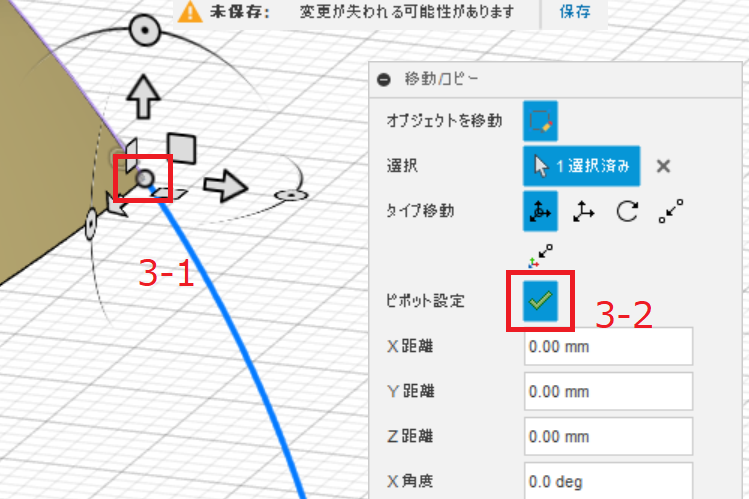
スケッチの元となる情報を設定し終えたので次はコピーの移動先の情報を設定します。
①タイプ移動・・・”点から点”を選択します。
②原点・・・移動の開始点を設定します。
③ターゲット位置・・・移動の終了点を設定します。
④コピーを作成・・・チェックすればもとのスケッチは維持されます。
以上の手順を踏むことで立体的にスケッチを移動/コピーすることができます。
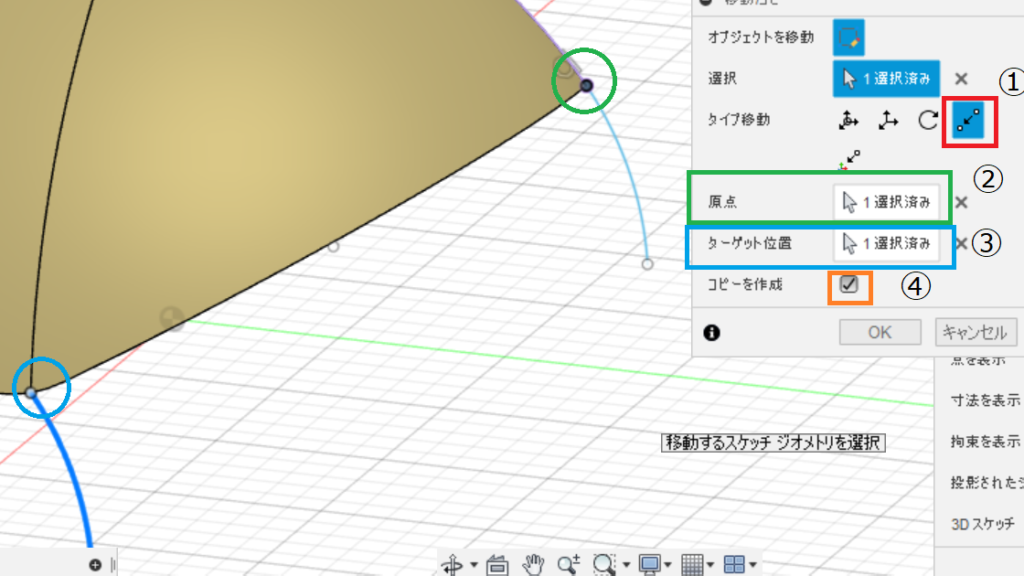
まとめ
同じスケッチを複数描くときは”移動/コピー”のコマンドを使うことで作業の短縮を図ることができます。ただし以下のようにスケッチモードを脱した後はコピーができなることもあります。
スケッチができないケース
A : スケッチモードを抜けた後” 移動/コピー“を操作してもコピーができない(移動はできる)
B : スケッチモードを抜けた後、別のスケッチモードを立ち上げて” 移動/コピー“を操作してもコピーができない(移動はできる)
コピーができない場合は次の2つの手段で解決することができます。
A : Ctrl + Cでスケッチをコピー、そしてCtrl + Vで張り付ける。
B : 1つのスケッチモードで移動先を設定する。
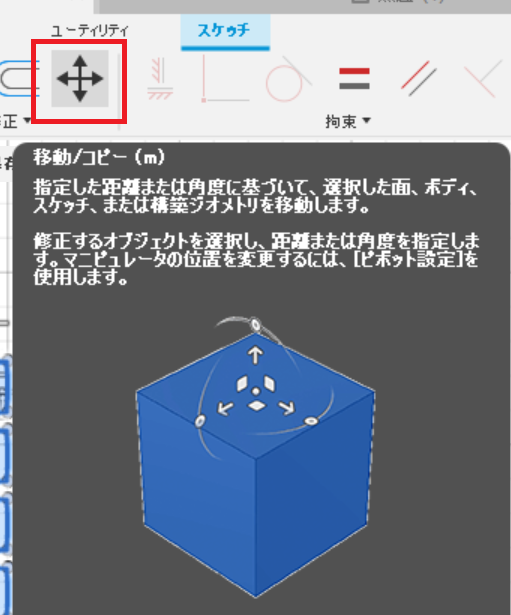
同じスケッチを繰り返すときは”移動/コピー”のコマンドはとても役に立ちます。しかし、使っている中でコピーができたりできなかったりとコマンドの使い方でストレスを感じてた時があったのでスケッチのコピーができないケースとその解決手段を整理して解説しました。
コマンドの使い方の悩みは最小限に、そして作業も効率化することでモデリングをストレスなく楽しく取り組めるのではないかと思います。
今後ともFUSIONの使い方に関するトラブルシューティングを解説していきますのでよろしくお願いします。
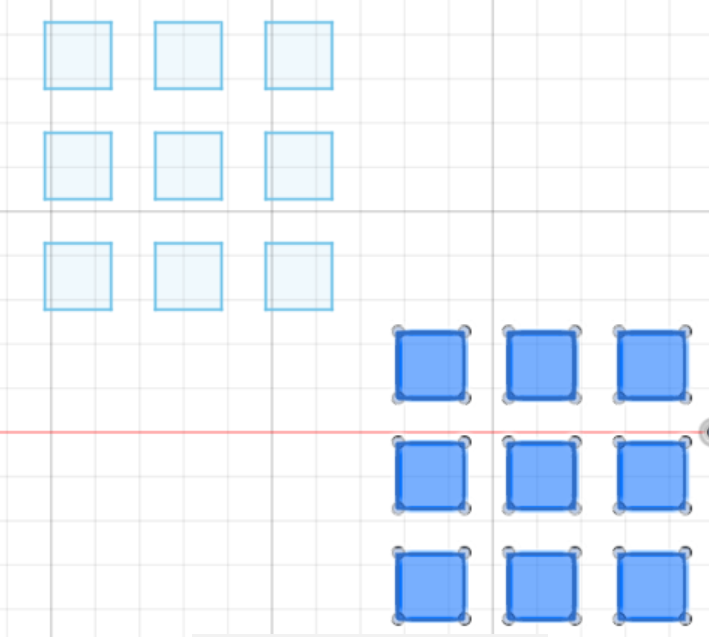
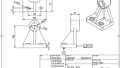

コメント