こんにちは!
今回も趣味で作ったモデルの作り方を解説していきます!
FUSION360のフリーソフトを使って3Dモデリングのスキルを伸ばそうと日々勉強しています。勉強の成果物を多くの人に解説することでより自分の力として身に着けたいと思っています。
Zガンダムに登場する百式の頭部をモデリングしたのでそのプロセスを解説してきます。
よろしくお願いいたします!
使用するソフト
FUSION360
この記事で作るモデル
プラモデルの百式の頭部を参考にしながら頭部のアンテナをモデリングします。


モデリングのステップ
STEP1 投影スケッチを描く
まず、基準平面XYに投影スケッチを描きます。以下に示したボディのエッジ(青い線)を平面内に投影させます。
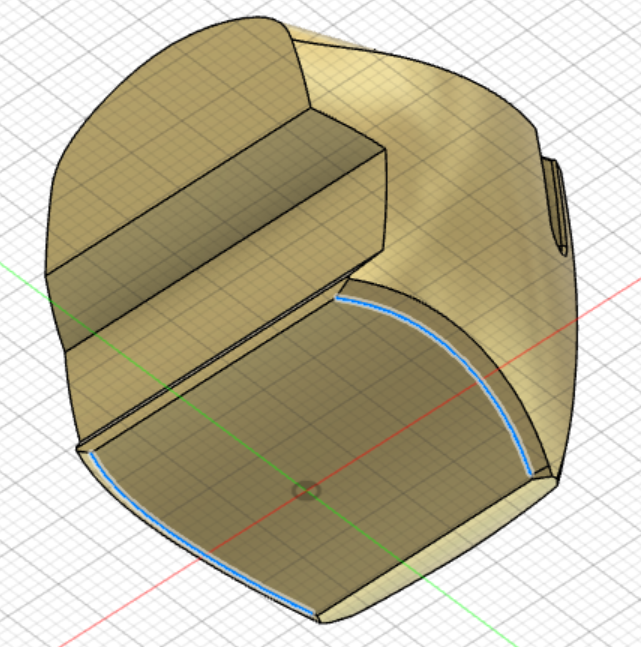
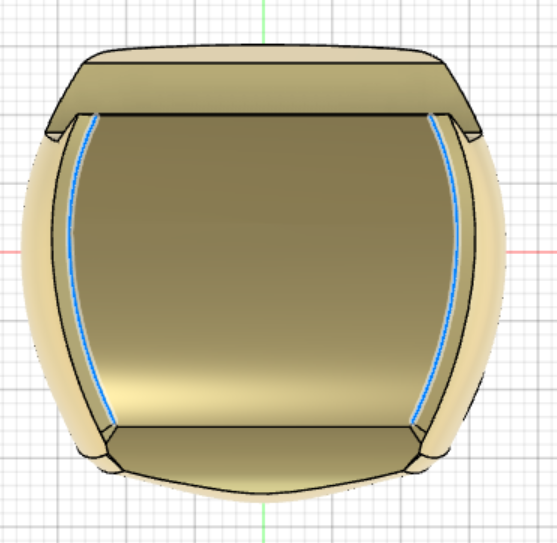
スケッチモードの時に画面左上のメニューバーから、
⇒” 作成▼ ” ⇒ ” 投影/取り込み ” ⇒ ” プロジェクト “
の順で選択すれば選択したボディのエッジを平面にスケッチとして投影することができます。
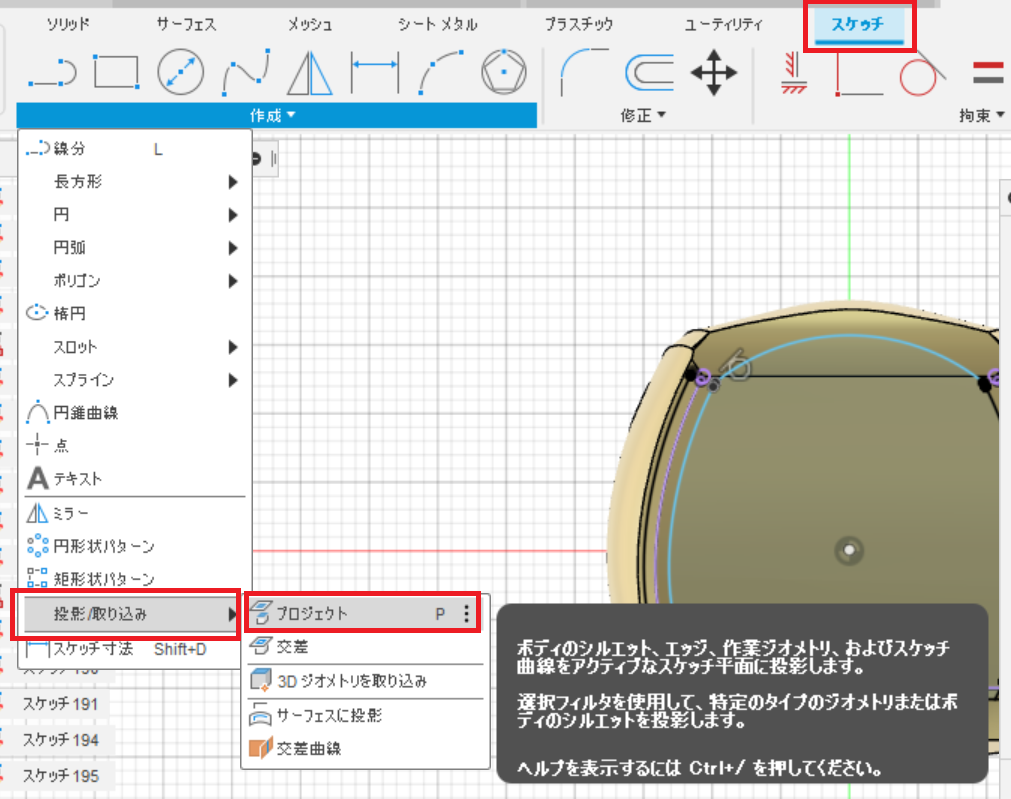
問題なければスケッチ平面に紫色のスケッチが表示されます。
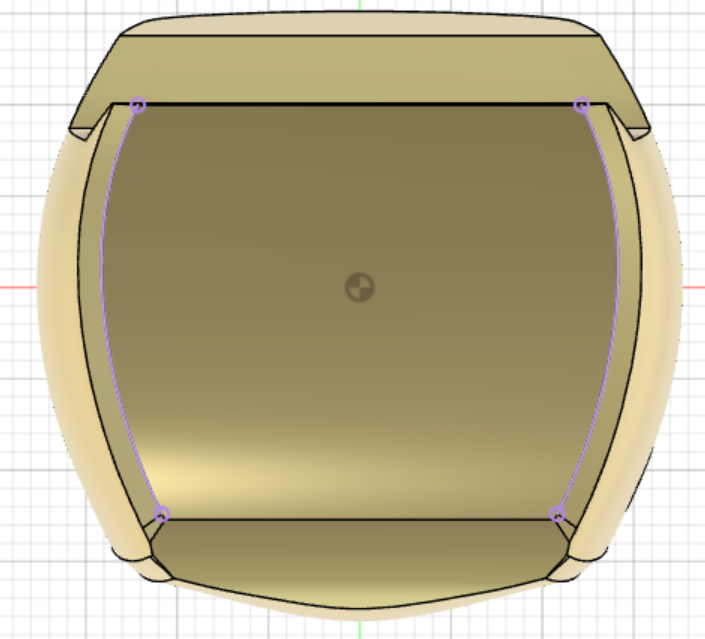
次に下の図のように横線(青い線)を適当な長さに挽きます。
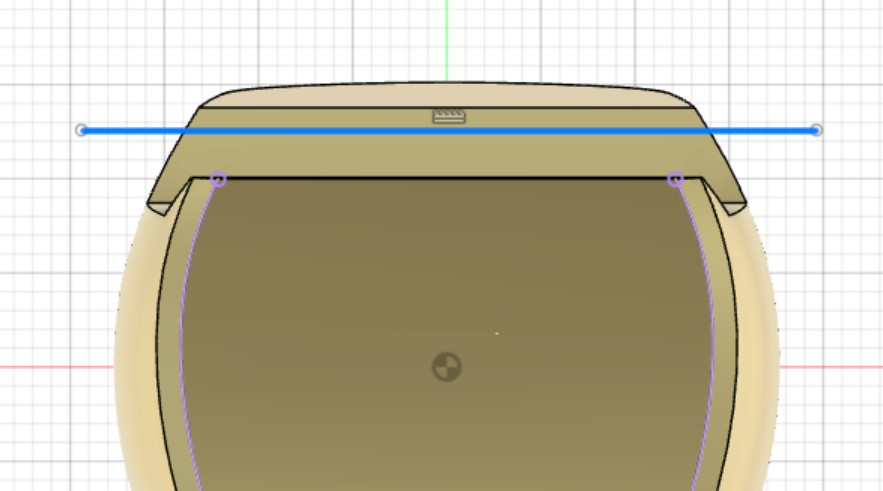
スケッチモードの画面左上のメニューバーから、
⇒” 修正▼ ” ⇒ ” オフセット ” を選択します。
先ほど描いたプロジェクトのスケッチ(紫色)にカーソルをかざすと、オフセットされたスケッチが自動で表示されます。(赤色の線)
今回は内側に-1 mmほどオフセットさせたスケッチを描き、これを反対側も同じようにスケッチを作ります。(” チェーン選択 “のチェックボックスはチェックを外しておきます)
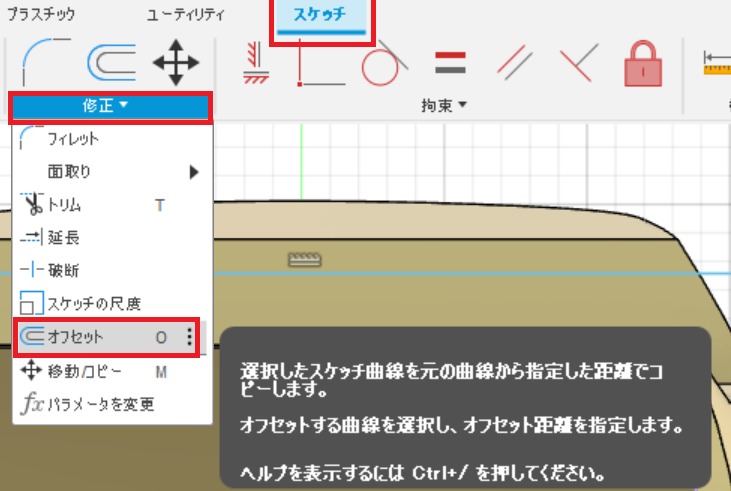
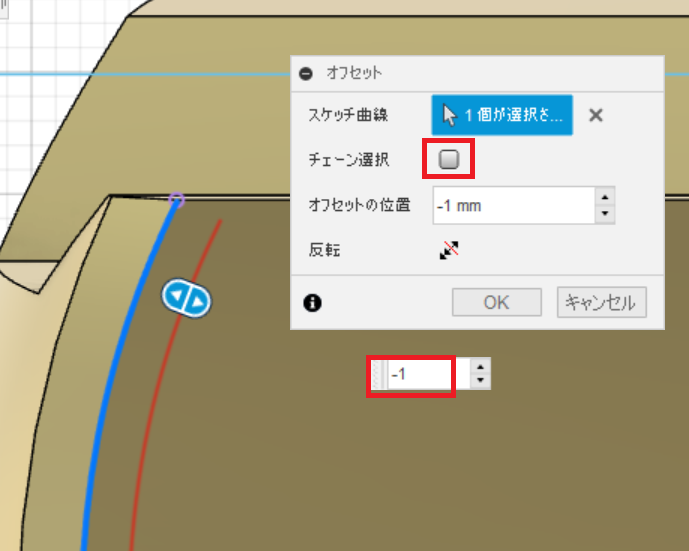
次に、スケッチモードの画面左上のメニューバーから、
⇒” 修正▼ ” ⇒ ” 延長 ” を選択します。
先ほど” 延長 “で描いたスケッチにカーソルをかざすと自動でスケッチの延長線が表示されます(赤い線)。これを反対側も同じ作業をします。
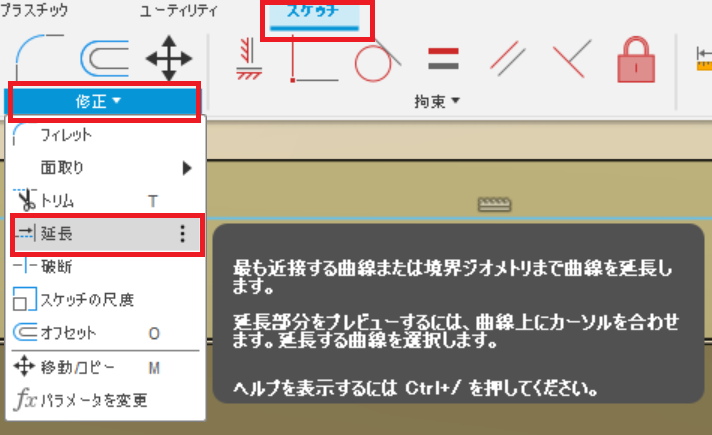
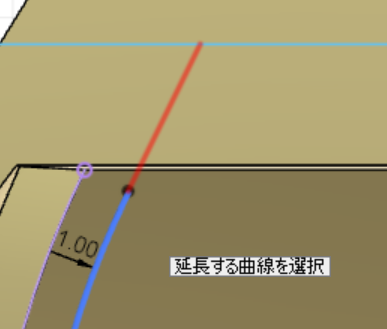
スケッチの最後として以下のように円弧を描きます。
問題がなければ閉じられたスケッチが完成できたと思います。
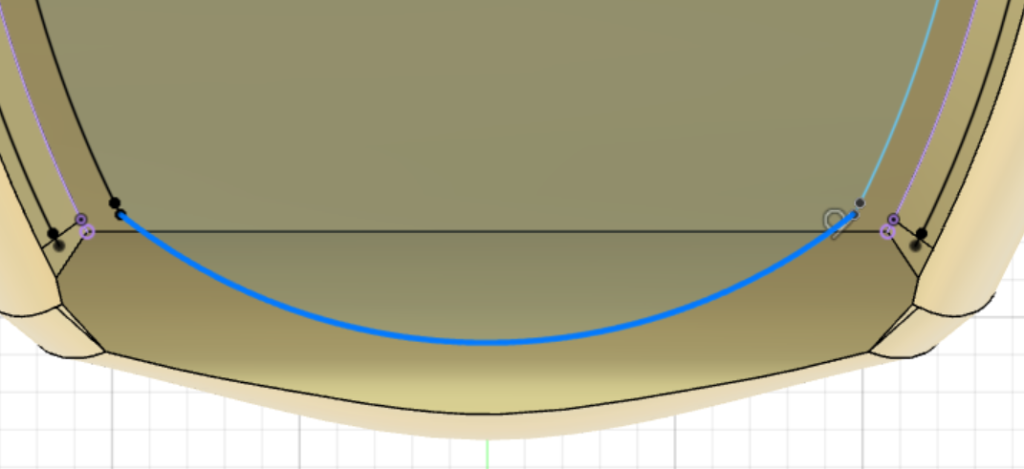
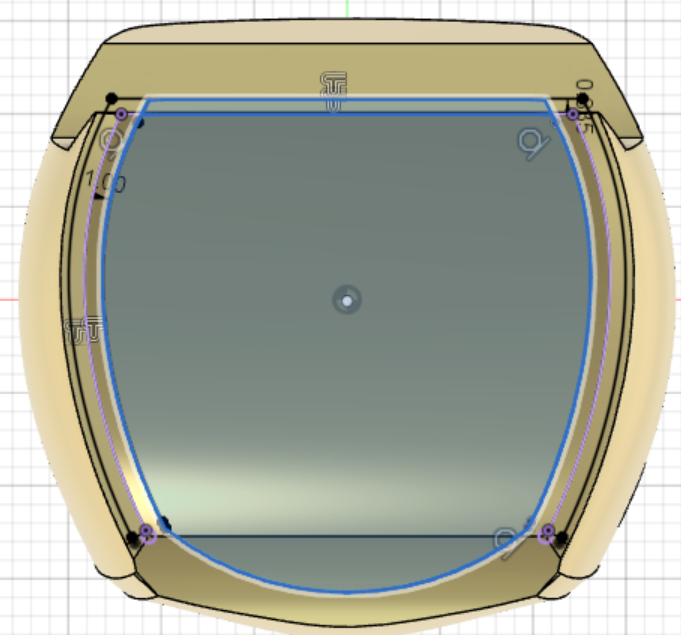
STEP2 押し出しでヘルメット内部をくりぬく
STEP1で描いたスケッチを利用してヘルメット内部をくりぬいていきます。
スケッチモードを終了して、
⇒”作成▼” ⇒ ” 押し出し “のコマンドを選択します。
”操作”を切り取りに選択すれば下の図のように内部を切り抜くことができます。
ヘルメット全体の半分の高さまで切り抜きます。
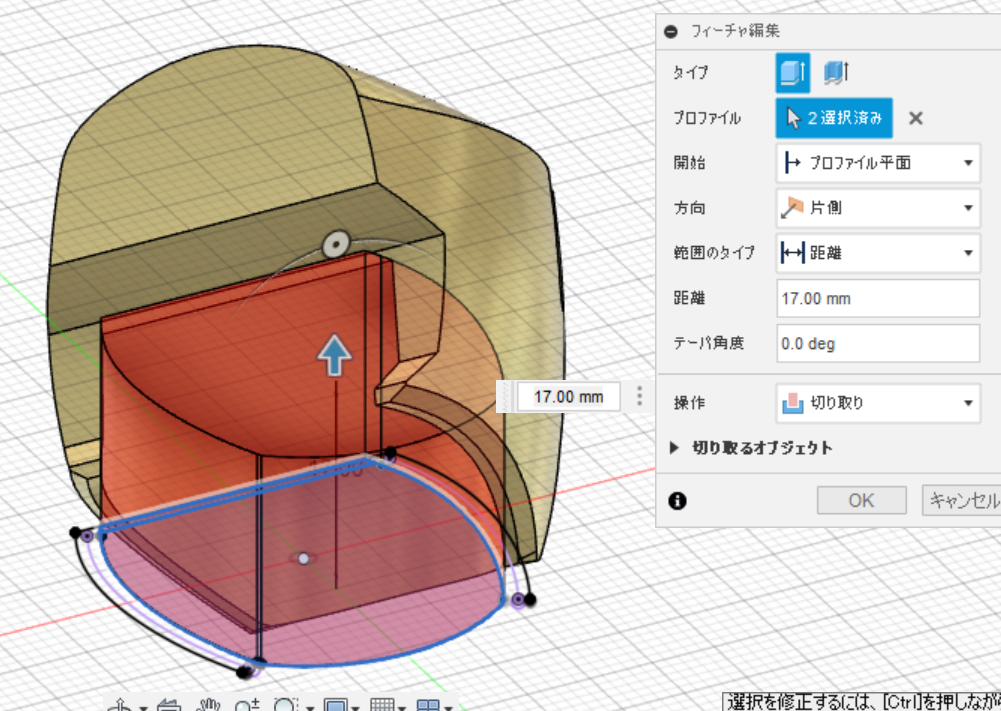
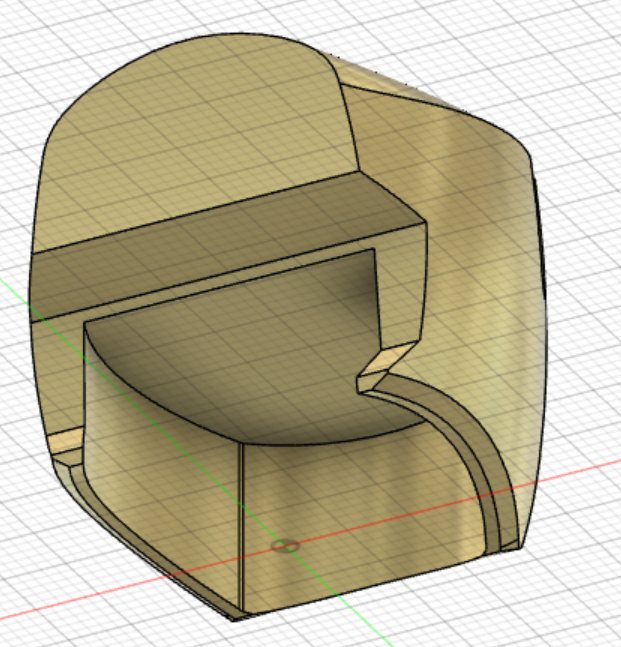
STEP3 切り取りでヘルメット内部をくりぬく
最後はSTEP2で作ったヘルメットをさらにくりぬくために別のボディを利用します。
くりぬくイメージは以下の通りです。1つのボディから別のボディの体積分差し引いて所望の形状を作ります。
画面上の ”修正▼” ⇒ ”結合”を選択します。
”操作”は切り抜きを選択します。
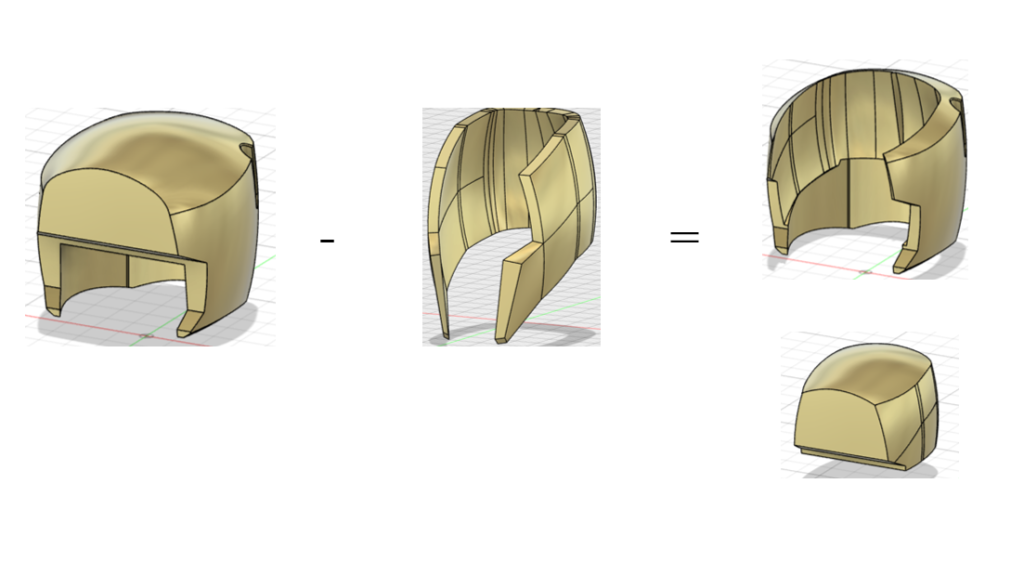
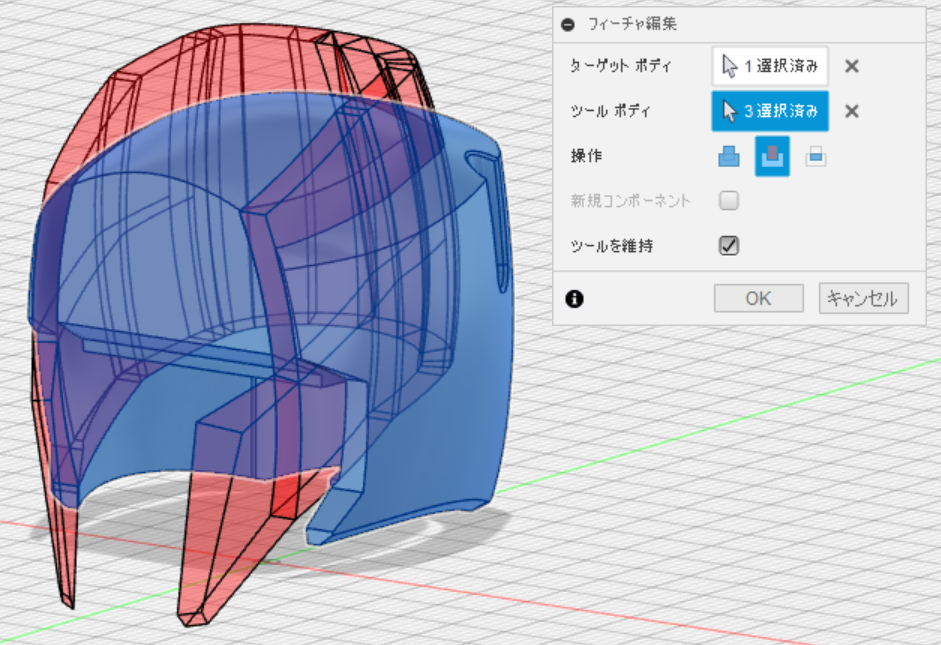
問題なければ全体的に内部がくりぬかれたヘルメットが完成します。
過去のPARTで解説した内側のヘルメットを表示させれば百式のヘルメットが完成します。

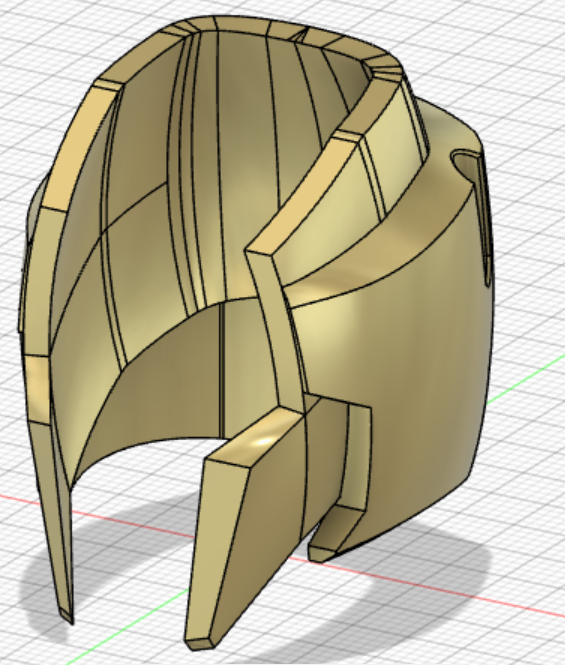
おわりに
次回はヘルメット前頭部であるひさしを作る作業を解説します。
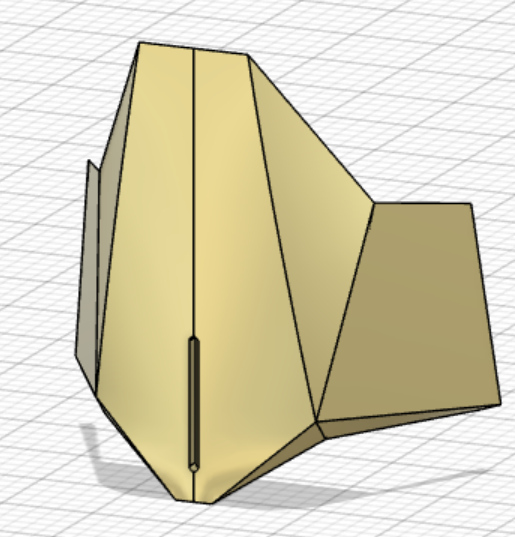
↓前回の解説記事
↓次の解説記事


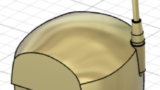

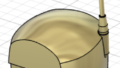

コメント