こんにちは!
日頃FUSION360を使って趣味でモデリングしたり、仕事でCAD操作や図面作成をしたりしていますのでこれらの解説をしております。
3Dでモデリングしたらそれを造形するとき皆さんはどうするでしょうか。最近は低価格の3Dプリンタが販売されているので僕も含めてこれらを活用している人も多いかと思います。
ただし、3Dプリンターがなかったりまたは形状や材料、価格、時間の観点から3Dプリンターで作れない(作れたとしても非効率)ケースというのがあります。(私の仕事場の場合3Dプリンタと外注の割合は3:7ぐらい?の感覚)ではどうしたらよろしいでしょうか。
答えは1つではありませんがだいたいは外注して金属部品メーカや板金メーカに依頼します。大量生産するときは社内の製造部に依頼します。このとき必要になるのが” 製図 ”スキルです。製図とは・・・
「必要な機能と精度を有した品物を作るために図形を描きだし、さらに必要情報を加えた図面をつくること」
昔の手書き図面は紙の上に2次元平面上の図形を描いているものを想像されるかと思いますが、紙じゃなくとも設計に必要な情報を書き記すための2次元平面上の図面は今でも作られています。CADソフトによって細かな操作方法は異なりますが図面を作るための大まかなステップは以下の通りです。
・3Dを用意する。
・2Dの環境を準備する。
・正面図、平面図、右側面図の投影図を描く
・必要情報(サイズと公差、幾何公差、表面性状、表題欄)を記入する。
仕事場でこれまで何十枚の試作図や量産図を描いてきて製図のスキルの重要さは痛感していきました。正直3Dモデリングだけなら設計、開発能力が多少なくてもできますが品質や機能を確保した品物を作るためには設計能力は必要であり、その設計の情報を描き示す製図のスキルは必要不可欠だと感じております。
仕事場でも3Dはできるが設計情報をインプットできない人(製図ができない)人と3Dモデリングは少し苦手だけど必要な設計情報をインプットできる(製図)人では設計者としての周りの評価が異なっているように見えます。
本記事はFUSIONを使った図面の書き方の解説をしております。
基礎的な内容ですがこの記事を通じて設計者としての必要なスキルである製図と図面の書き方を理解していただけたらありがたいです。
使用するソフト
製図の基礎を解説するにあたりFUSION360を使って3Dモデルから2D図面に変換して製図をしていきます。使用するソフトが違えば3Dモデルから2D図面に変換するコマンドや手段はもちろん異なります。
しかし、製図にあたり使用するCADが異なってもこれから解説する製図の手順や体系は変わることはありませんので製図を学習されたい読者の皆様にお役に立つと思います。
引用規格
サッカーや野球と同じく製図にもルールはあります。私オリジナルの書き方・・・というわけにはいきません。図面を描く人がいるということはそれを読む人がいるということです。
サッカーのルールを知らない人がプレイヤーであれば試合にならないように図面を描く人と読む人がルールを認識する必要があります。この記事では主に以下の規格を準拠して説明します。
- 製図総則 JIS Z 8310 ・・・ 製図体系について規定
- 機械製図 JIS B 0001 ・・・機械工業分野での製図について規定
3Dモデルを用意する。
例題として以下の部品をモデリングします。

図面作成の環境を準備する。
3Dモデルが準備できたら図面を作図するための環境を整えていきます。使用するソフトによってコマンドは異なりますが、FUSION360やSolidworks, CATIA等のCADソフトは2Dの図面を作成するために対象の3Dモデルを指定する必要があります。
新規図面
FUSION画面右上の” ファイル “をクリックして、” 新規図面 ” をクリックします。そして” デザインから “をクリックします。
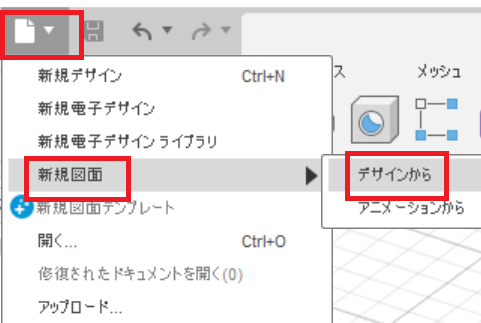
すると” 図面作成 “というタイトルの新しいタブが現れます。このタブに必要な情報を入力して” OK “をクリックします。
- 内容・・・” 選択 “を選択
- コンポーネント・・・3Dモデルをクリックして選択
- 図面・・・+新規作成
- テンプレート・・・最初から
- 標準・・・” ISO “を選択
- 単位・・・” mm ” を選択
- シートサイズ・・・今回は” A4 (210 mm × 297 mm) “を選択
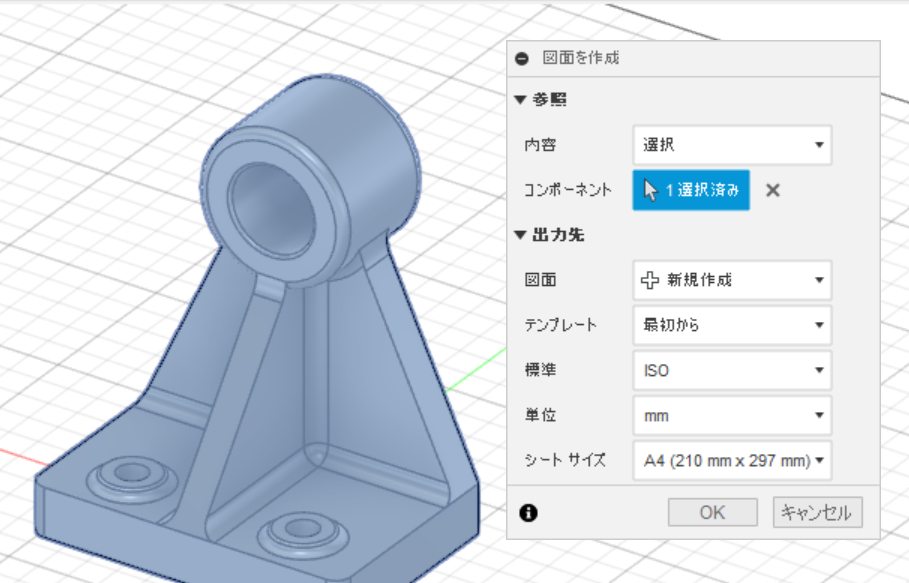
ベースビュー配置
先のステップでOKを押すと、製図用の画面が新たに立ち上がります。カーソルを動かすと部品の正面図が追従するようになっていると思います。
適切な場所は後で決めますので適当な位置にクリックします。そのあと画面右にある” 図面ビュー “のOKをクリックします。
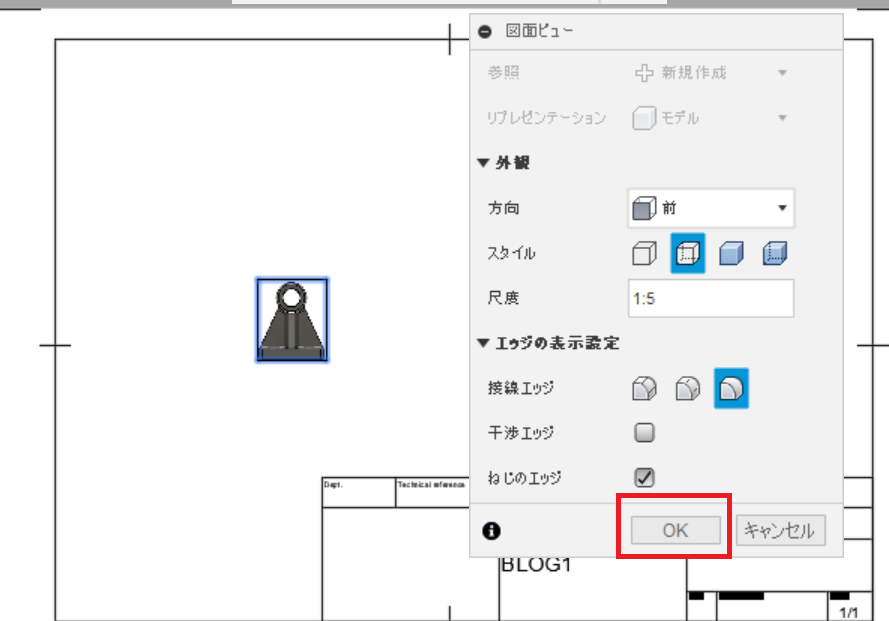
投影図を作る
図面を作る前に製図の基礎となる” 投影法 “ と ” 第三角法 ”について解説してから、実際の製図を解説します。
投影図
品物の1つの面を投影面に対して平行に置き、図のように投影された形状が投影図です。図面にはこの投影図を描いて必要情報を書き足します。
しかし1つの投影図だけでは全体の形状はわからないので複数の投影図を組み合わせて図示します。
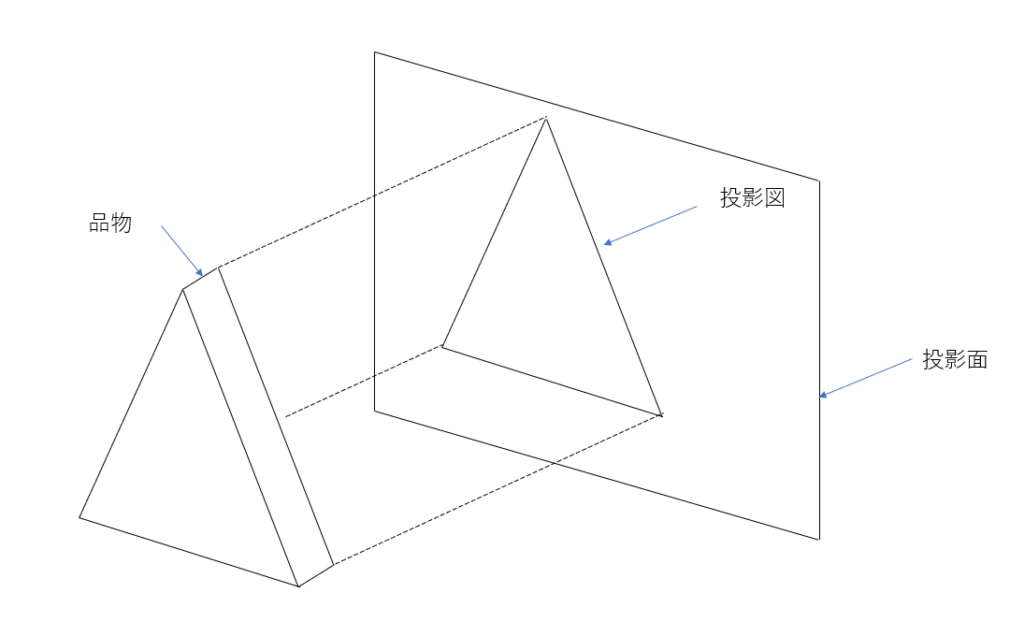
第三角法
以下のように中央に品物を置いて立画面と平画面、右側画面にそれぞれ投影された投影図を正面図、平面図、右側面図と言います。またこのように投影する手段を第三角法と呼びます。
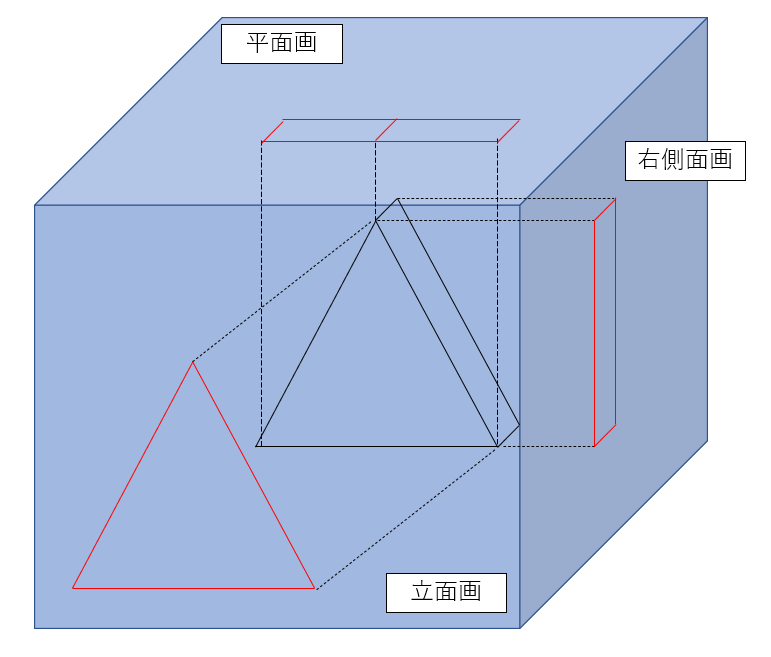
正面図を選択
第三角法で正投影図を描いていきます。
まずは部品の正面図を選択します。画面左上の” べーずビュー “をクリックします。
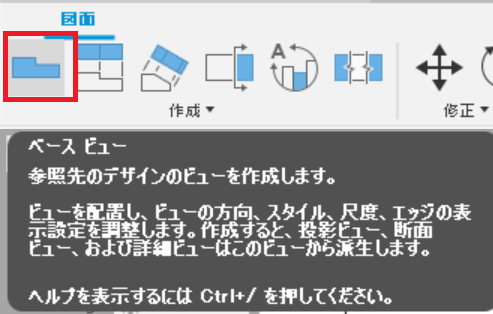
すると自動で投影された平面上の部品のイラストが現れます。このイラストと同時に” 図面ビュー “がポップアップされますので必要な情報を選択します。
- 方向・・・” 前 “を選択
- スタイル・・・”表示エッジ”
- 尺度・・・1:2に設定 図枠に合わせてちょうどよい値を設定します。
(この場合1:2とは実際のサイズより1/2縮小されているという意味です) - 接線エッジ・・・” オフ “を選択
(R指示している接線で結ばれている線表示について設定するコマンドです。)
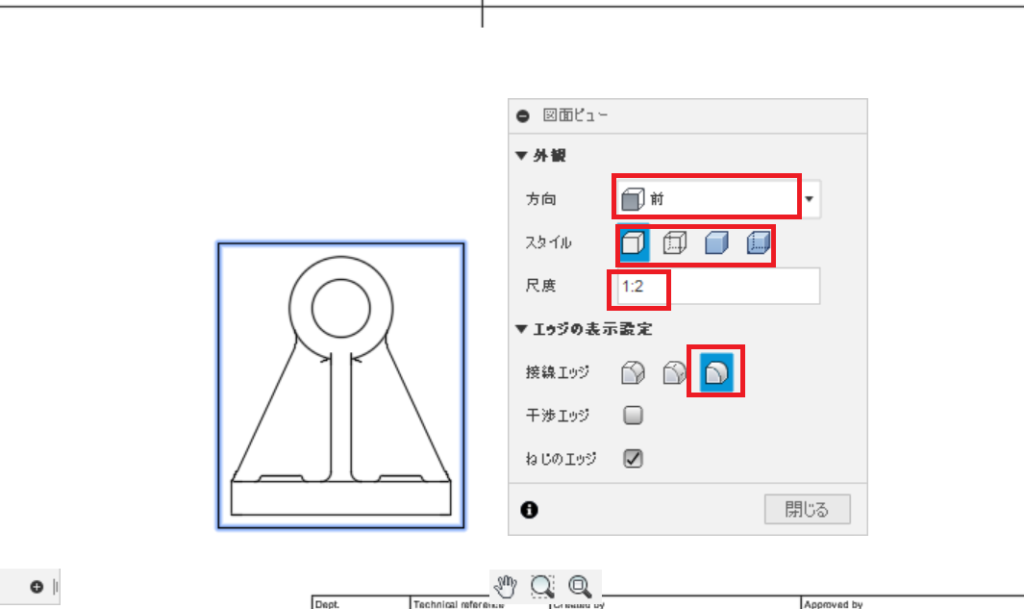
投影ビューで平面図と右側面図を表示する。
正面図を設定したら次は三角法をもとに平面図と右側面図を設定します。
まずは画面左上にある” 投影ビュー ”をクリックします。
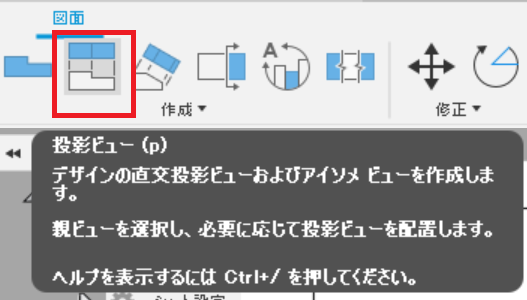
投影ビューをクリックしたら正面図にカーソルを重ねてください。すると黒の枠と” 親ビューを選択”と表示が出るのでこちらをクリックします。
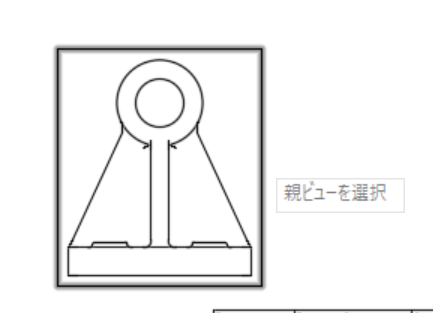
カーソルを動かすと平面図と右側面図、左側面図が自動で生成されます。
カーソルを動かして描きたい図面を表示させたら任意の場所でクリックしてください。
続けて投影ビューの図を作りたいときはそのままカーソルを動かせば対応する図が作れます。
投影ビューの操作を終えるときは真ん中に表示される ✔ マークをクリックして終了してください。
(留意点:FUSIONでは第一角法で投影されてしまうためこのステップで投影図を描いた後以下のステップで投影図の配置を変更する必要があります。)
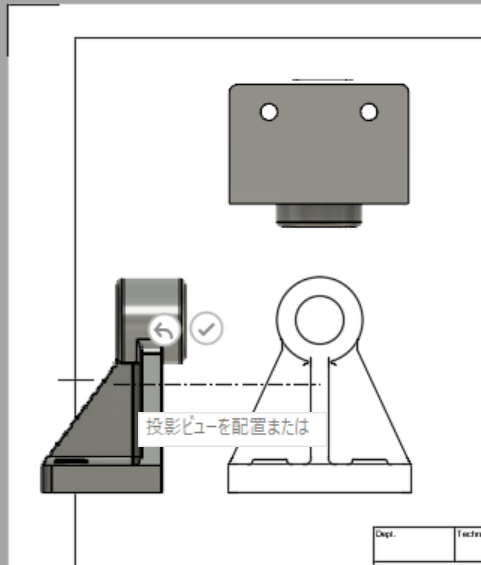
必要な投影図を表示して配置を整えた図面が以下の通りです。
これで必要な情報を掲載するための土台が出来上がりました。
次のステップから必要な情報を掲載していきます。
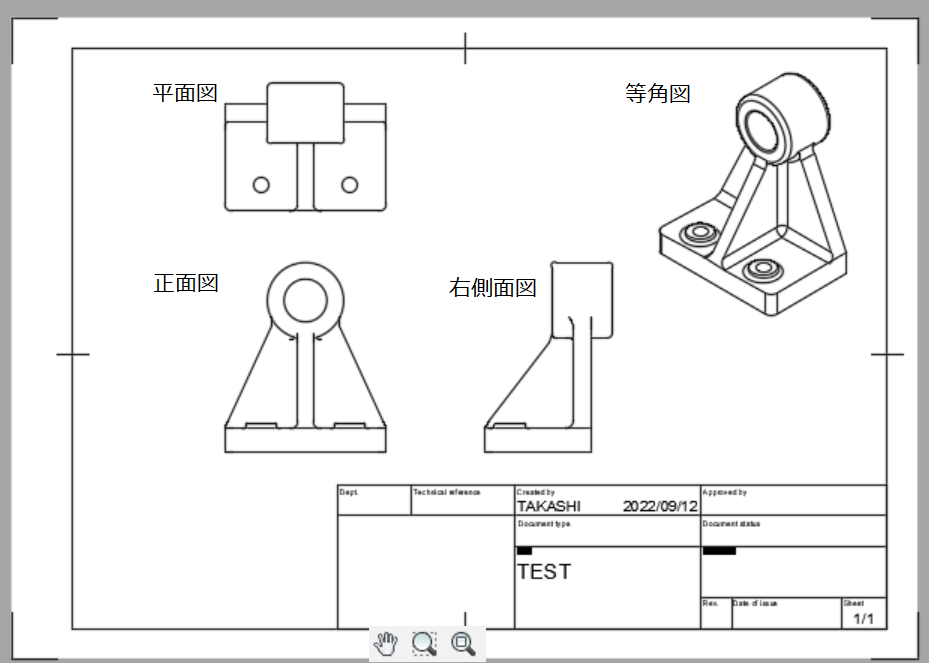
必要情報を追加する。
製図において図面に記載するべき情報は以下の通りです。
- サイズ(寸法)と公差
- 幾何公差
- 表面性状
- 表題欄
サイズ(寸法)と公差
画面上の” 寸法 “をクリックします。そのあと赤線に示した2か所のエッジを続けてクリックすると2点間の距離が自動で表示されます。
この方法で続けて設計上で必要な寸法を記入していきます。
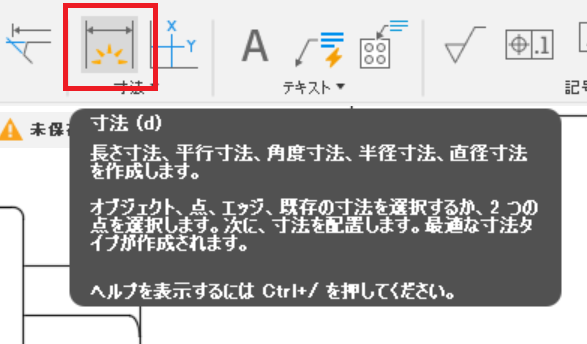
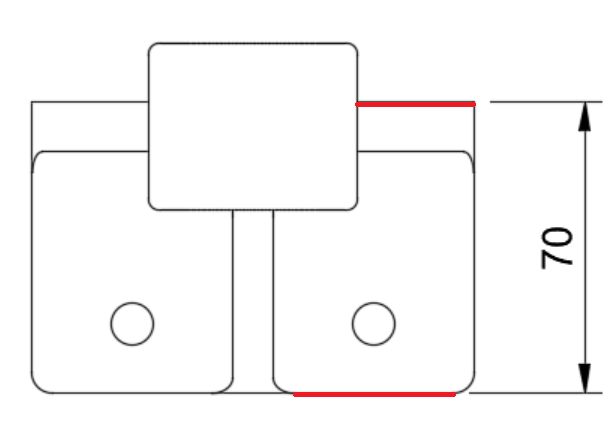
円の直径を寸法を表示するときは数字の前に円を表すΦ(ファイ)が自動で表示されます。このように寸法の意味を明らかにするための寸法補助記号がJIS B 0001で規定されています。
(2019年改定のJISでは直径φ、厚さtなどの寸法補助記号は全13種あります。)
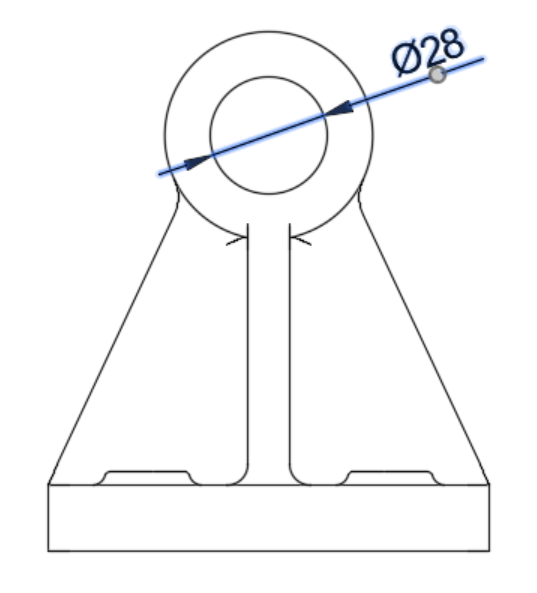
幾何公差
幾何公差はざっくりいうと形の姿勢などの許容量を意味します。
詳細は別の記事で紹介したく思いますが、今回は” 直角度 ”を例に示します。
この面やエッジは直角でなければならない!直角じゃないと機能が損なわれる!という場面がある場合幾何公差の1つである直角度を設けて直角姿勢に許容差を設定します。
直角度を設定するために基準面(データム)を設定します。画面上の” データムID “をクリックして基準面であるエッジを選択します。
すると四角い枠が表示されたかと思いますので識別子に”A”と入力してください。
(幾何公差を設けるときにデータタムが複数になるため、それぞれのデータムを識別するためにそれぞれA,B,C・・・と記号を付けます。)
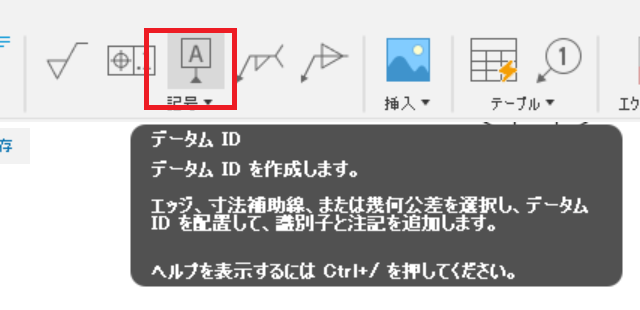
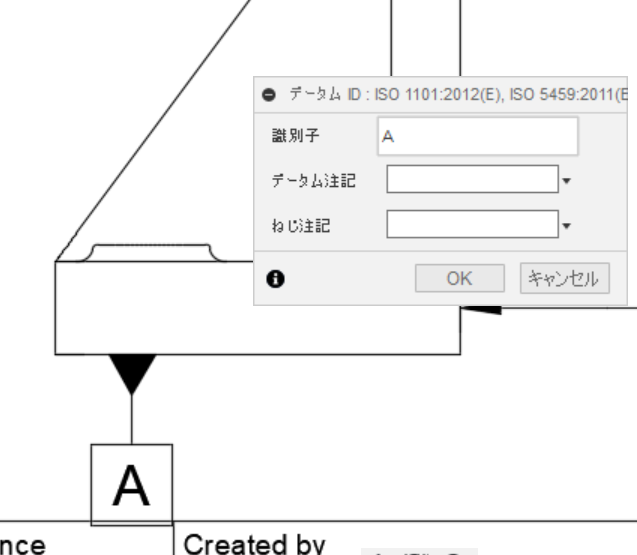
次に直角度を設けます。画面上の” 幾何公差”をクリックします。
直角にしたい面や辺を選択してクリックします。
するともう1つ画面がポップアップされますので必要な情報を入力します。
・特性・・・”直角度”を選択 目的に合わせて幾何公差の記号を選びます。
・許容差・・・直角度の公差を設定します。今回は適当に0.5と記します。(0.5の意味は後程説明します。)
・1番目のデータム・・・先ほど設定したデータムを指示しますので”A”と入力します。
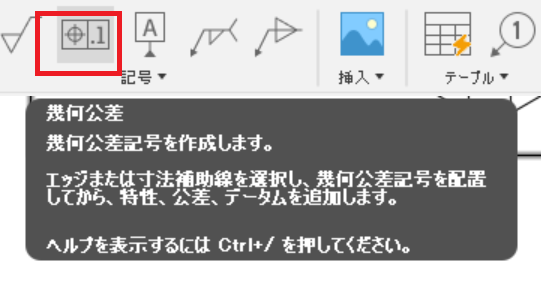
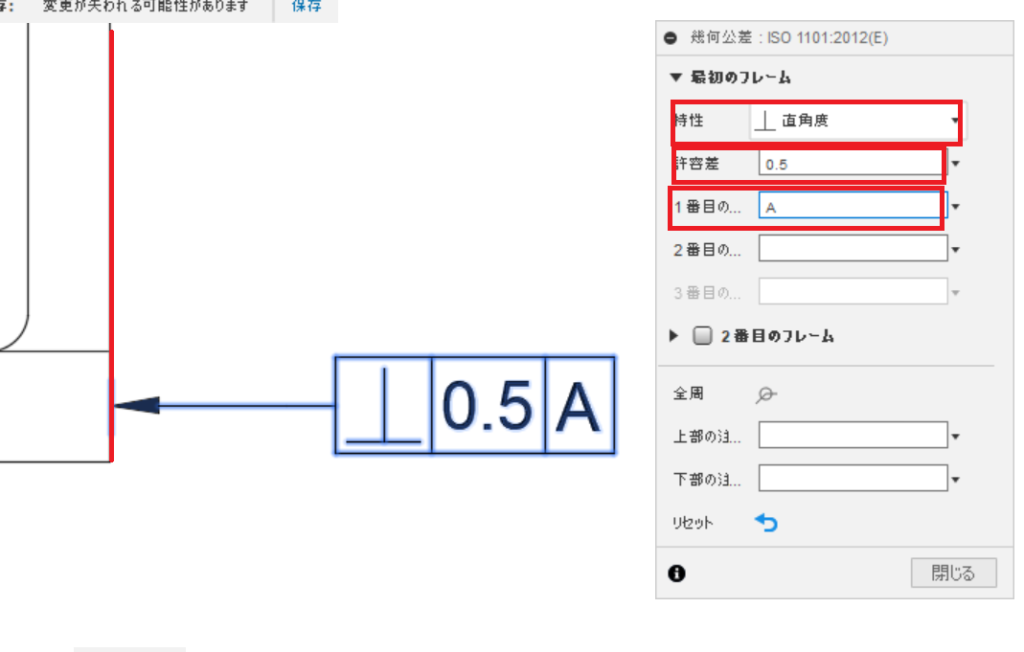
これで幾何公差の設定は完了です。
先ほど直角度の公差0.5と設定しましたが何が0.5なのでしょうか。(ちなみに単位はmmです。)
答えを以下の図で説明します。緑の基準面として設定したデータムAの面に対して直角の橙色の面が2枚あります。この2枚の理想的な直角の面の間に実際の面(赤色)が逸脱していなければ問題なしです。
このとき理想的な2枚の直角の面(橙色)の距離が0.5 mmであり、この値が多きければ実際の面の傾きやうねり(赤線)はその分大きくても許容されます。
許容値がどの値が良いかは製品の機能によります。これは設計者が定めます。
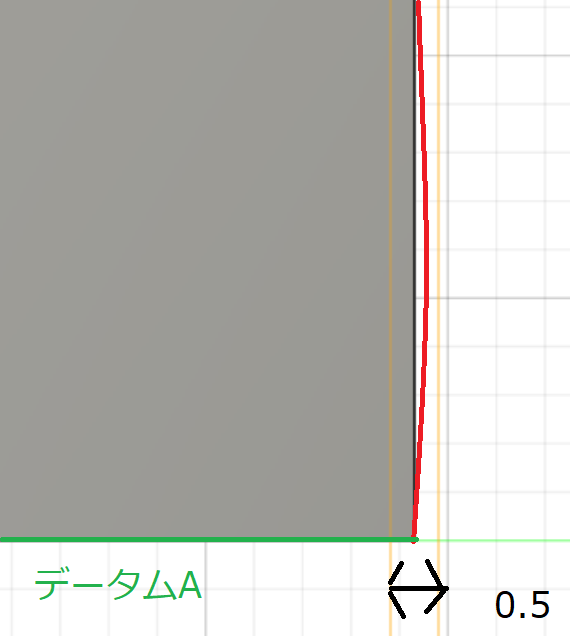
表面性状
製品の面は用途によって必要な仕上げの程度が異なります。この表面の凹凸や節目を表面性状と呼びます。詳細は別の記事での解説をしたく思いますが大まかに表面性状の図示記号は3つあります。
面の状態を指示するときは画面上の”面の指示記号”をクリックして記号を選択します。
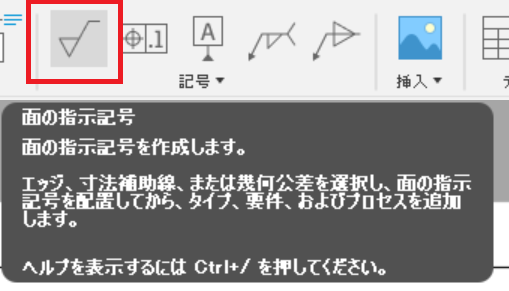
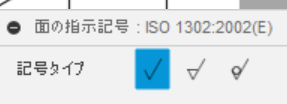
”表面の除去加工の要否を問わない場合”
表面加工をしたい、またはやってはいけないのどちらでもなければこの記号を使います。
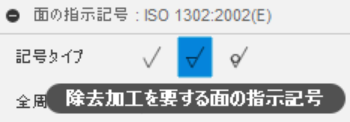
”除去加工をする場合”
具体的に表面の仕上げを指定する場合はこちらの記号を使います。さらに凹凸状態のパラメータも別途指示します。
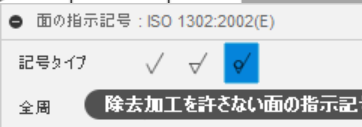
”除去加工をしない場合”
表面の仕上げ加工をしない(してはいけない)場合はこちらの記号を使います。(個人的にはあまり見かけたことはありません。)
表題欄
必要な情報を記入し終えたらだいたいの作業は終了です。仕上げとして表題欄に図面の対外的な情報を入力します。入力内容は運用している企業ごとに異なりますが大まかには以下の内容が記入されています。
- 作成部署
- 作成者
- 作成日
- 改定番号 改訂履歴
- 製品名
- 製品品番
- 材質
- 重量
- 参照する公差方式(JIS B 0021等)
- 参照する普通寸法公差(JIS B 0405等)
- 参照する幾何公差(JIS B 0419等)
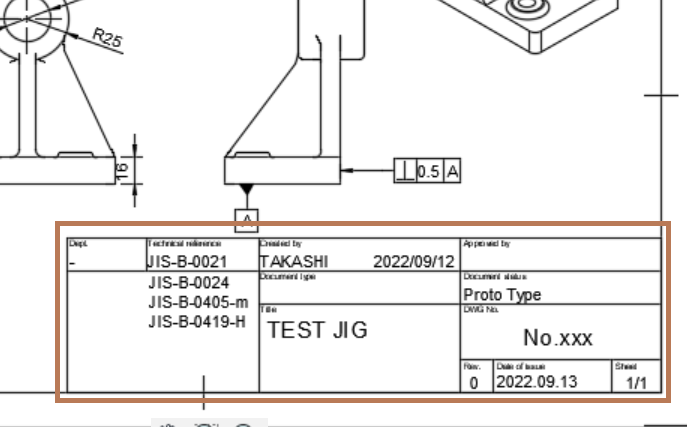
まとめ
今回の記事では製図の基本と図面の書き方について解説しました。
・3Dを用意する。
・2Dの環境を準備する。
・正面図、平面図、右側面図の投影図を描く
・必要情報(サイズと公差、幾何公差、表面性状、表題欄)を記入する。
図面の書き方の解説としてはさわりの部分しか解説できていないのですが図面作成に必要な情報と作成の仕方など大筋がわかってもらえたらうれしいです!
個人的には幾何公差の理解により製図の理解度が100倍上がった(気がする)ので図面の書き方をどんどん更新していきます。
よろしければそちらもお読みください。
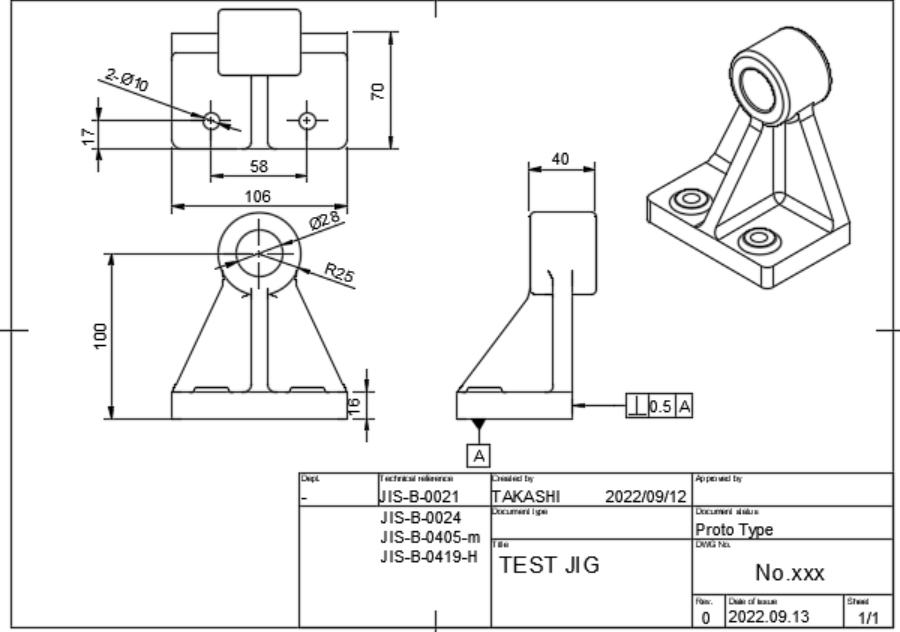

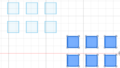
コメント