こんにちは!
仕事と趣味でCADソフトを使ってモデリングを実践しています!
趣味ではフリーソフトであるFUSION360を使っています。
今回は頻出する”押し出し”のコマンドの応用的な使い方を紹介します。
”押し出し”はCADを使う上で最も頻繁に使用するコマンドですのでこれを抑えることができればデザインの自由度を高めることができます。
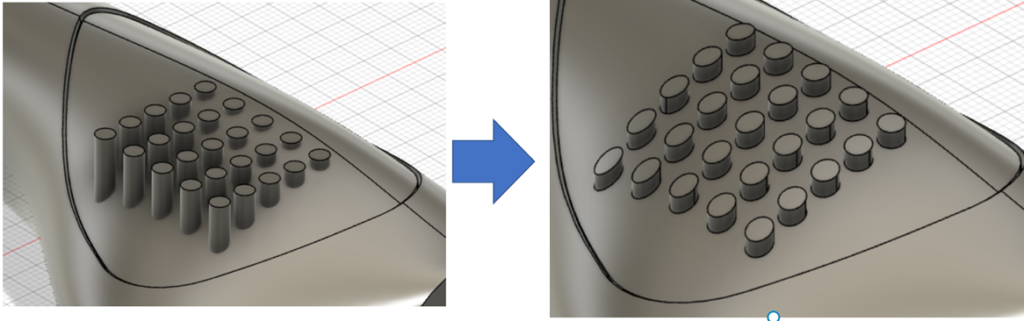
使用するソフト
FUSION360
押し出しのコマンド解説
基本操作
解説するまでもないと思いますが基本を押さえるために基本的な”押し出し”の操作手順を解説します。
例では四角のスケッチを描いた後に押し出して直方体をモデリングしています。
”押し出し”の操作の流れ
①スケッチモードで閉じられたスケッチを描く。
②スケッチを終了して”押し出し”のコマンドを立ち上げる。
③スケッチを選択して高さを設定する。
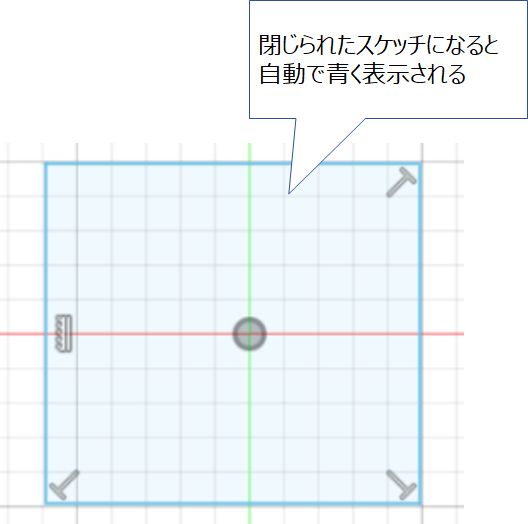
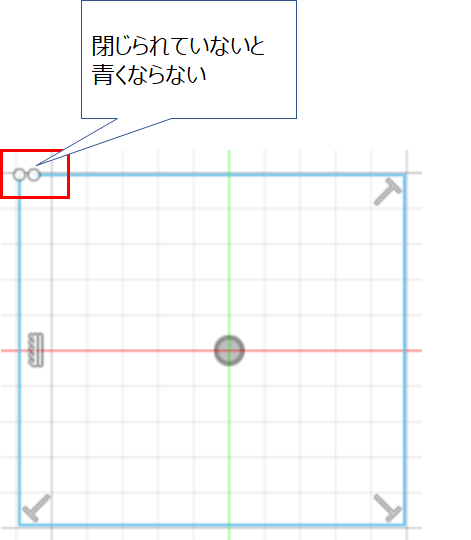
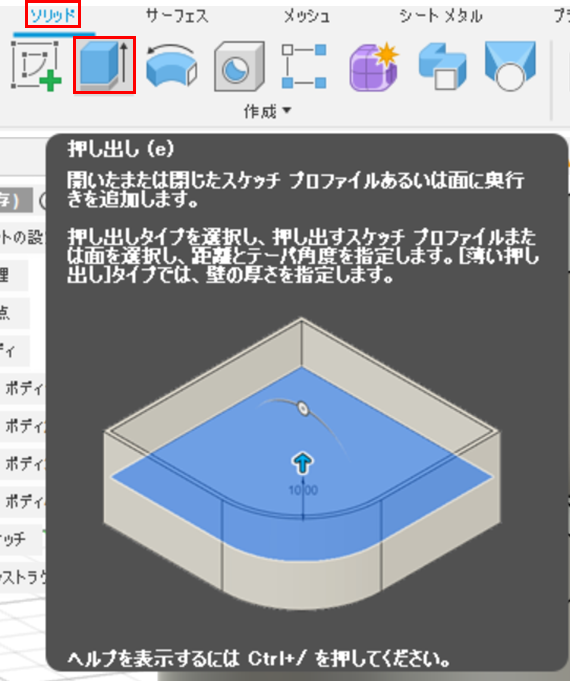
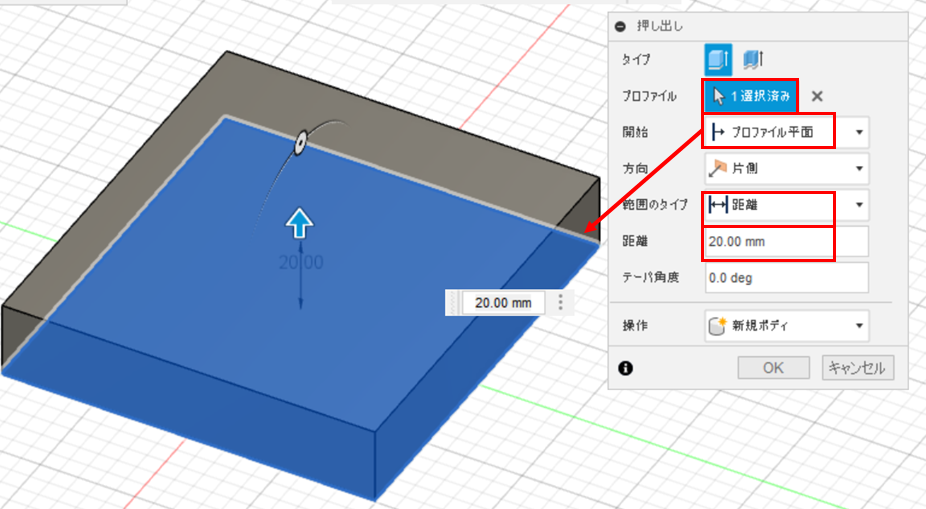
プロファイル:②で描いたスケッチを選択する。
開始:”プロファイル平面“を選択
包囲のタイプ:距離
距離:高さを設定 (この例では20 mm)
基本的な押し出しの手順は以上ですが、開始と包囲のタイプをうまく設定できればより思い通りの形状に仕上げることができますのでその一例を紹介していきます。
開始 – プロファイル平面
下の図のようなグリップを作りました。青い面に軍手のような丸い滑り止めをちりばめたいとき役立つコマンドが開始の”プロファイル平面”です。

まずXY基準平面上に丸のスケッチを描きます。

次に先に紹介した基本操作の流れ(開始を”プロファイル平面”に設定)で押し出しをしてみます。すると当たり前ですが押し出してできた円筒はすべて同じ高さにそろってしまいます。

やりたかったのはグリップ表面に平行になるように高さをそろえることでしたので開始の”オブジェクト”を選択してオブジェクトをグリップ表面を選択します。
すると押し出した円柱の高さがグリップ表面に沿うようになりました。
このように開始の”オブジェクト”を選択することで曲面に平行となる複雑な形状を作ることができます。
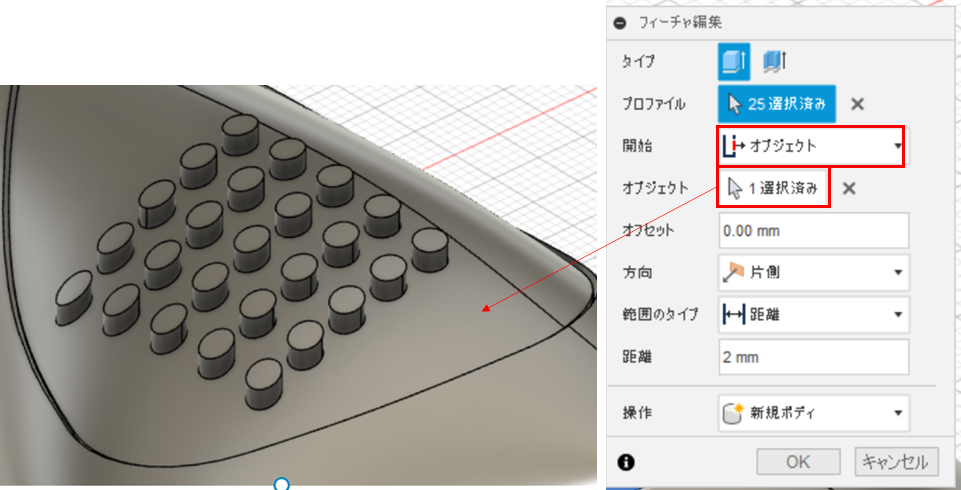
最後円柱にフィレットをつけて終了です。

包囲のタイプ – オブジェクト
下の図で示す凹凸のあるブロックの上にスケッチを描き、このスケッチを下方向に押し出します。
このとき、包囲タイプを”オブジェクト”に設定して押し出すとどのような形状になるか解説します。
包囲タイプを”オブジェクト”に設定すると新たに以下の2つの項目が現れます。
オブジェクト:別のボディの面を選択(例では凹凸のあるブロックの1つの面)
延長:①選択した面に、②隣接する面に いずれかを選択
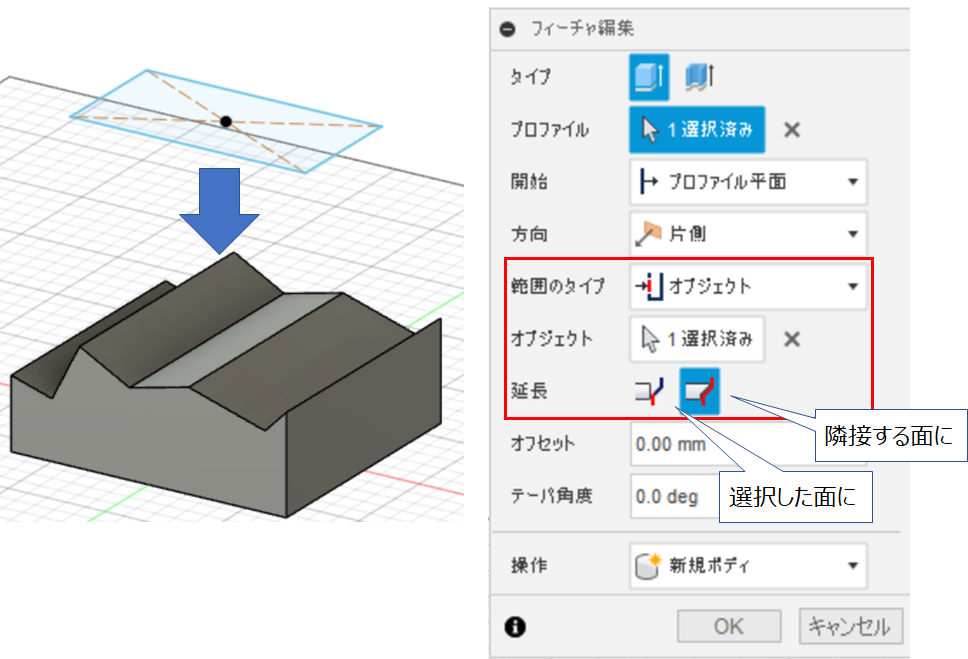
次にオブジェクトとして凹凸のあるブロックの面を1つ選択します。例では以下の図の青い面を選択します。そのあと、延長は2つ選択できるコマンドがありますがそれぞれ以下の図のように押し出されることになります。
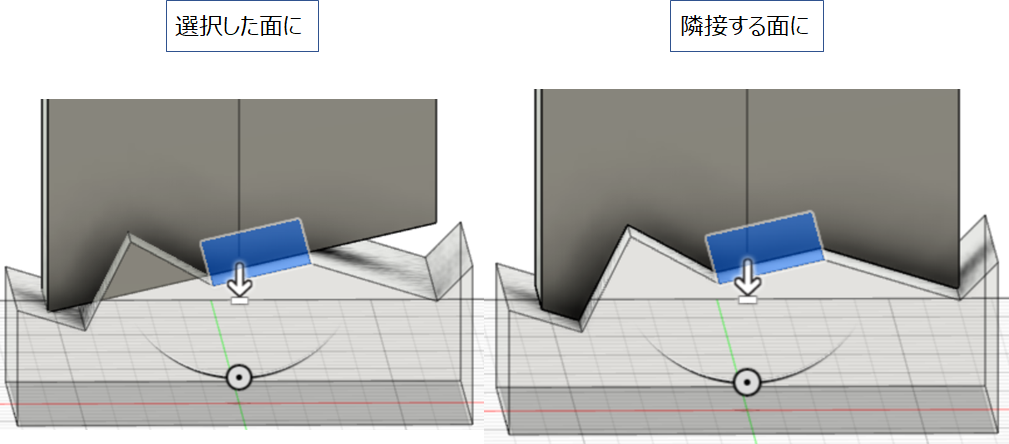
”選択した面”を選ぶとオブジェクトで選択した面に接するように全体が押し出されます。
一方、”隣接する面”を選ぶとオブジェクトで選択した面と隣接している凹凸面にも沿うように押し出されます。
まとめ
今回はFUSION360の”押し出し”について解説しました。
押し出しは基本的な操作で多くの人が活用できているかと思いますが、その1歩先として応用的なコマンドを2つ紹介しました。
①開始 – プロファイル平面
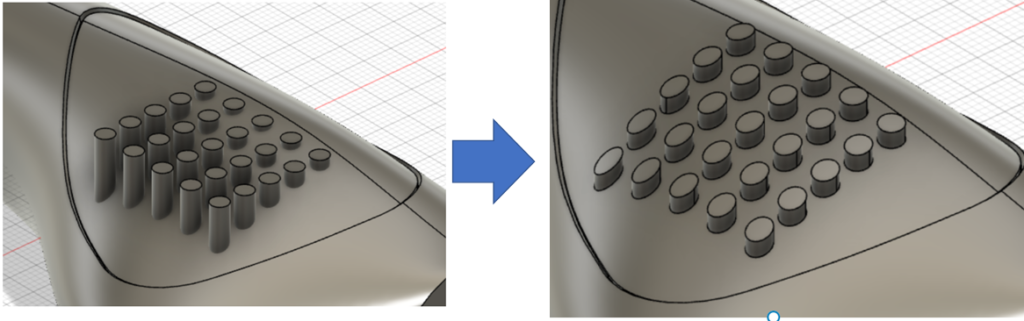
②包囲のタイプ – オブジェクト
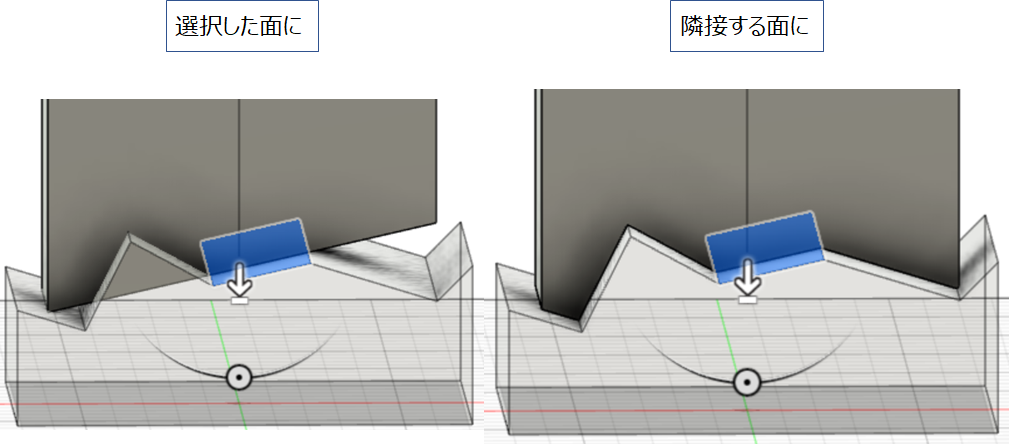
”押し出し”のコマンドはしょっちゅう使いますのでこれらのような応用的な使い方が若手入ればデザインの自由度が増えますし別のコマンドで同様な形状を作ること比べて手間も圧倒的に減らすことができます。
今後ともFUSION360の扱い方について紹介していきますのでよろしくお願いいたします。(o^―^o)

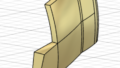

コメント