こんにちは!
FUSION360を使ってモデリングの解説をしています!
今回は3Dスケッチの書くための”交差曲線”の使い方を解説します。
モデリングをするとき一見どんな風に描いたらいいかわからないような曲線や曲面を描く機会があるかと思います。例を挙げると皆さんなら次のロジクールマウスを作る時どのようにスケッチするでしょうか。

手段は1つだけじゃありませんが今回紹介する”交差曲線”を使えば立体的なスケッチを描くことができるのでロジクールマウスのような複雑な形状を作成することに役立たせることができます。
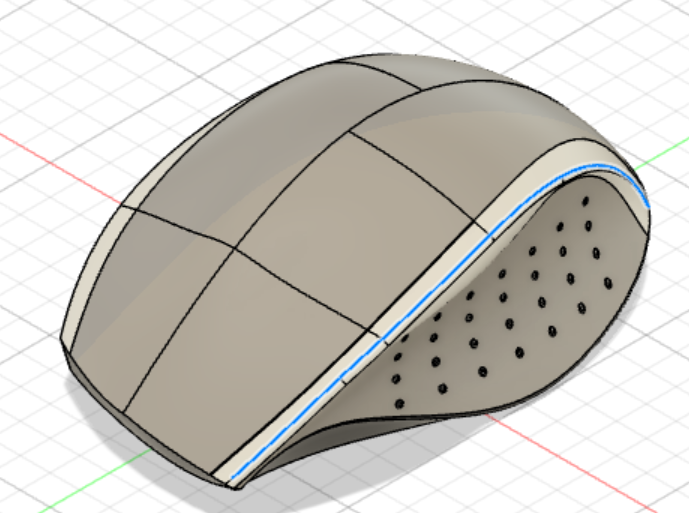
使用するソフト
FUSION360
交差曲線とは? 何ができる?
交差曲線とはFUSION360のスケッチモードで使用できるコマンドの1つです。
交差曲線の入力と出力はそれぞれ以下の通りです。
- 入力(設定するもの)・・・2つの2次元のスケッチ(または面)
- 出力(このコマンドでできるもの)・・・3Dスケッチ
つまり、2つの通常のスケッチを描いた後に交差曲線を使えば立体的なスケッチが描けるようになります。
言葉だけではわかりにくいと思いますので以下のロジクールのマウスを例に説明します。
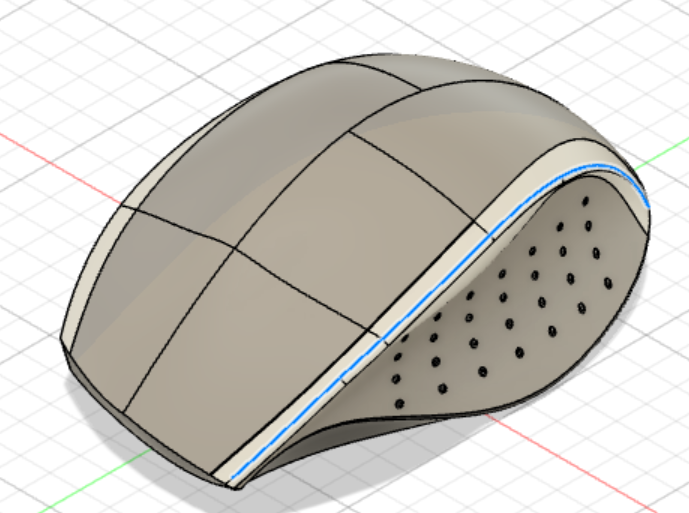
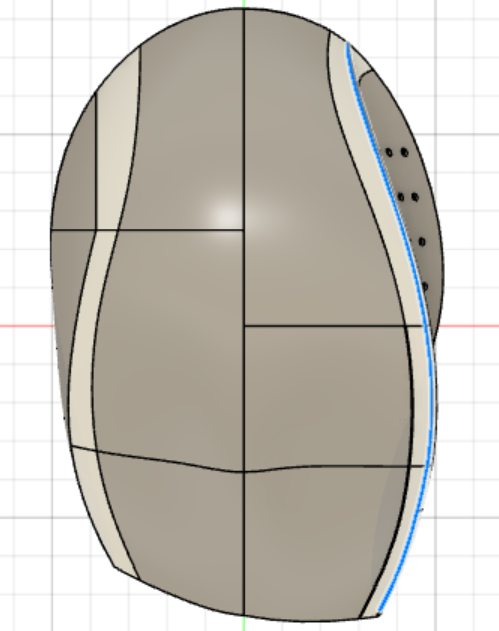
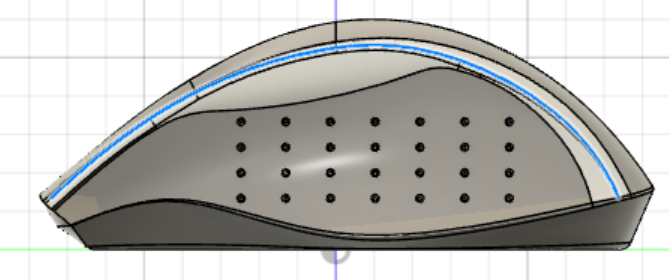
ロジクール M705m ワイヤレスマウスを例に説明します。今回は青く示したラインをスケッチで描く方法を交差曲線を使って解説します。
作成手順
1つ目のスケッチを描く
基準のYZ平面に2次元のスケッチを描きます。
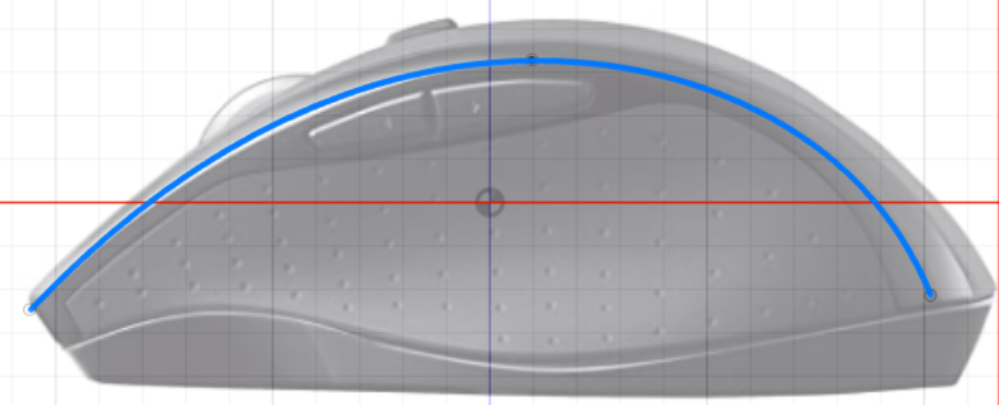
2つ目のスケッチを描く
基準のXY平面に2次元のスケッチを描きます。
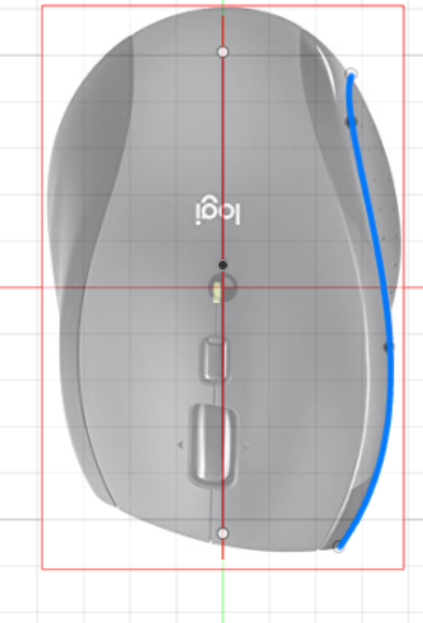
交差曲線で3Dスケッチを描く
2つのスケッチを描いたらこれらを利用して3Dスケッチを描きます。
スケッチモードに移り、”作成▽” ⇒ ”投影/取り込み” ⇒ ”交差曲線” を選択します。
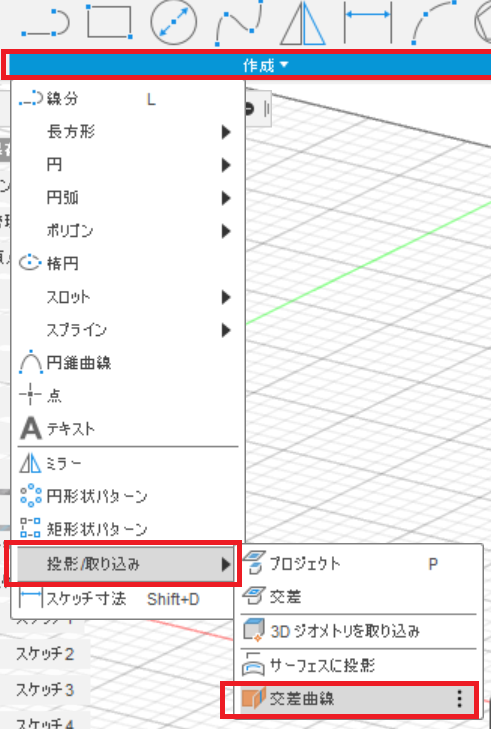
”交差曲線”のコマンドを選択したら以下の2つの項目を設定します。
- 曲線・・・1つ目(または2つ目)に描いたスケッチを選択
- 曲線または面・・・2つ目(または1つ目)に描いたスケッチを選択
設定したら自動で生成される3Dスケッチが赤く表示されますので”OK”のタブをクリックします。
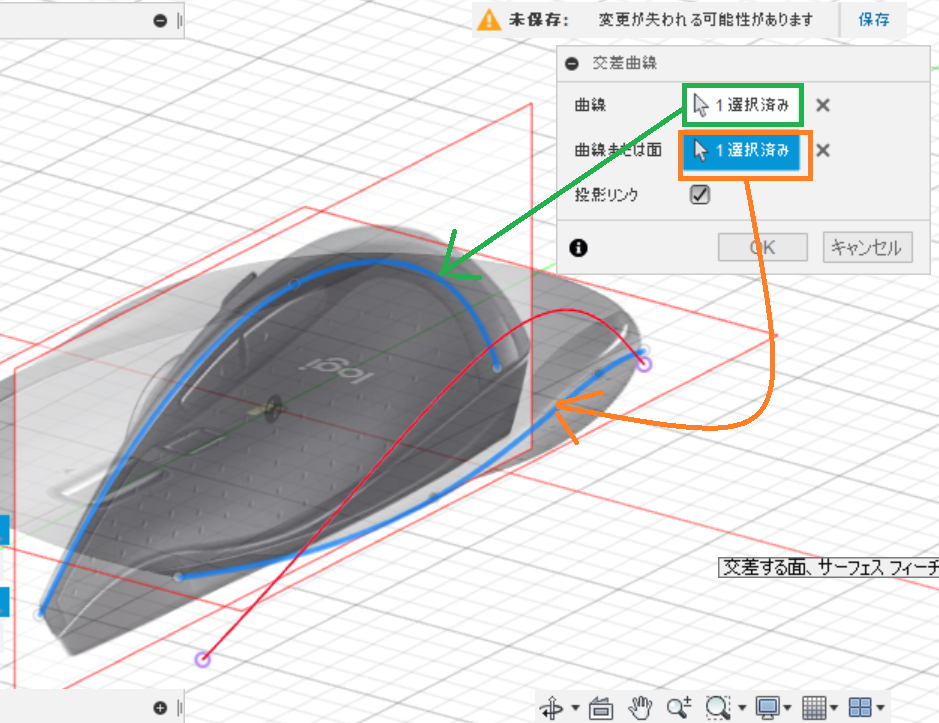
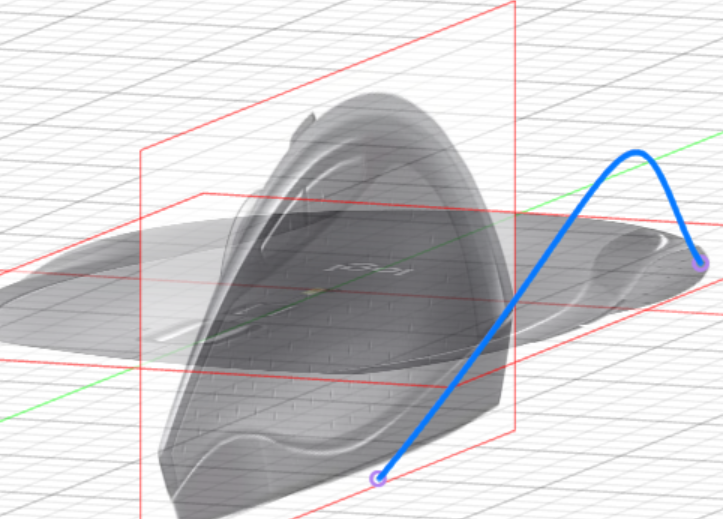
できた3Dスケッチは何者?
交差曲線を使った3Dスケッチの作成手順は以上です。ほんの3ステップで立体的なスケッチが描けることができます。
とは言え、出来上がった3Dスケッチと最初に描いた2Dのスケッチとどう関係があるのかわからない方もいると思います。(私も長らく理解できていませんでした。)
それを解説するために最初に描いたスケッチをサーフェスの”押し出し”で表現してみます。
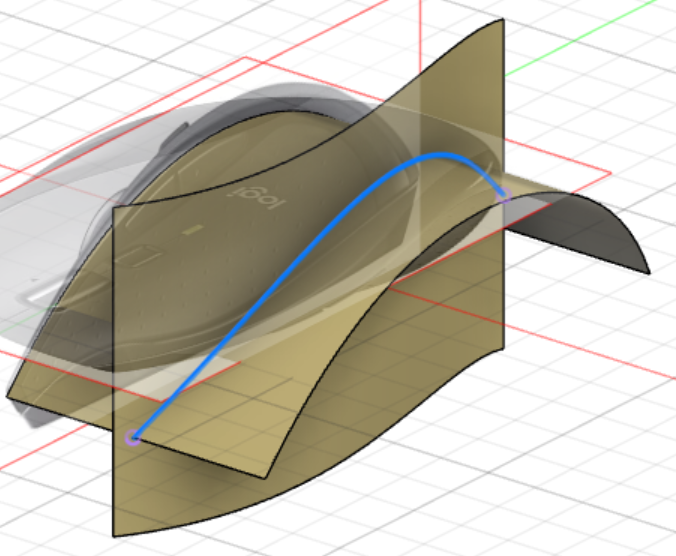
このようにそれぞれのスケッチの投影をサーフェスの”押し出し”で表現しました。
そしてそれぞれの投影が交差する部分が先ほどの交差曲線でできた3Dスケッチになるわけです。
交差曲線 別解
3Dスケッチを描くためのコマンドである”交差曲線”を解説しましたがついでに別解も解説します。
(私はむしろこっちの手法をよく使います。)
1つ前の段落で解説したように描いたスケッチをもとにサーフェスの”押し出し”で面を作ります。
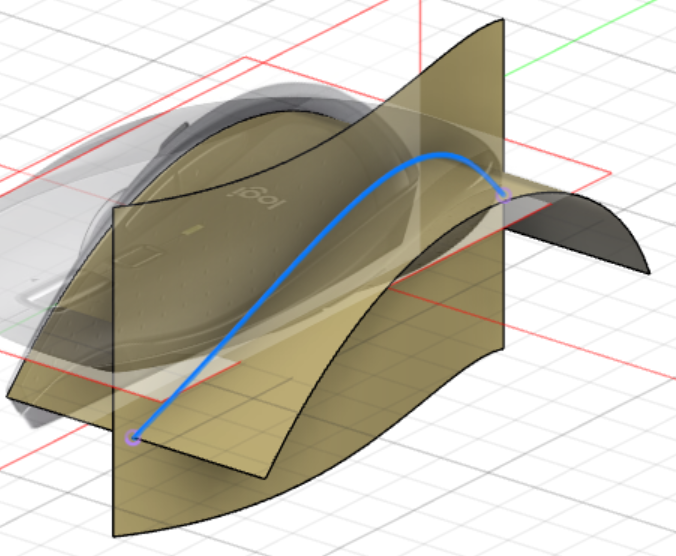
以下の手順で作りたい形状を整えます。
①サーフェスの”トリム”のコマンドをクリックして選択
②トリムツール(はさみの役割)として1つのサーフェス(またはスケッチ)を選択します。
③切り落とさせる側のサーフェスを選択します。
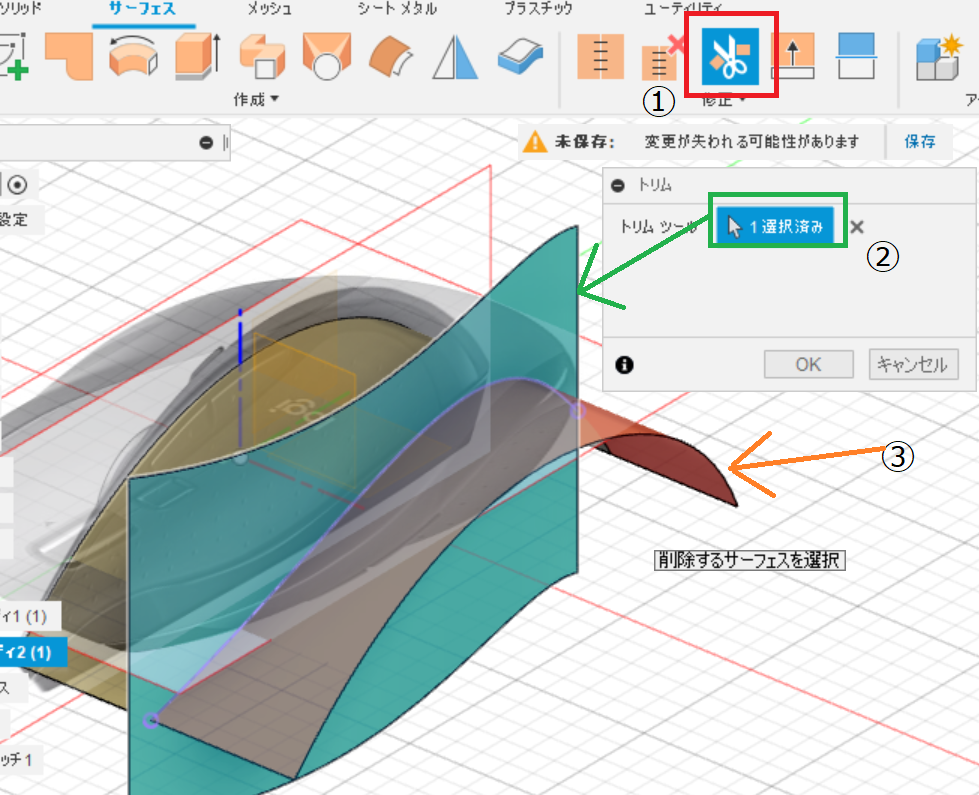
トリムが終わると以下のように面の辺が所望の形になります。
3Dスケッチではありませんが、サーフェスの面の辺をトリムすることで複雑な形状にすることができます。

交差曲線 まとめ
いかがでしたでしょうか。スケッチの中で比較的高度なコマンドである”交差曲線”でしたが使ってみるとたったの3ステップで使えることがわかりました。
交差曲線とは・・・2つの2次元スケッチの投影を利用して立体的なスケッチを描くコマンド
- 入力(設定するもの)・・・2つの2次元のスケッチ(または面)
- 出力(このコマンドでできるもの)・・・3Dスケッチ
スケッチを駆使できればその後に続くボディやサーフェスを高度に操作できるようになりますので是非参考にしてもらえたらうれしいです!
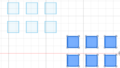

コメント