こんにちは!タカシです。
FUSION360でZガンダムをモデリングする試みとして顔のパーツの作り方をご紹介します。
顔のパーツだけ写した絵がこちらです。
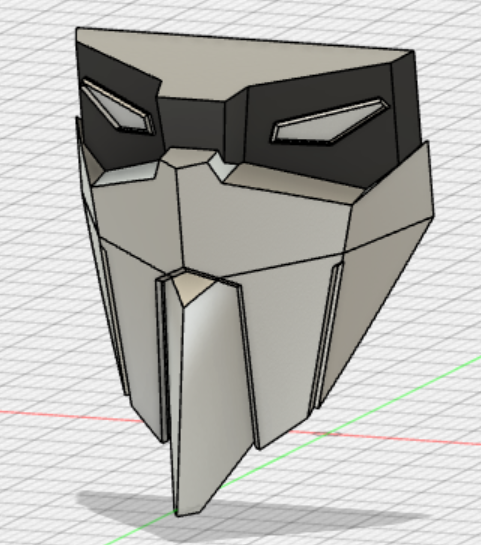
たくさんのエッジや面があって作るのが難しそうですがほんの10ステップでできますので比較的に簡単に作れるかと思います。
後で説明しますが、一発で造形するのが難しそうな形状は彫刻のようにおおもとの形状を用意した後に削っていく方が簡単にできるんじゃないかと個人的には思います。
CADを使って何かをモデリングするときに完成までの過程を頭に思い浮かべられるようになることが重要だと感じております。そのためにはCAD操作に慣れるのはもちろん、いろんな例題を見ながらモデリングの練習が必要です。
この記事もモデリングの上達に役立つ記事になれたらうれしいです。
Zガンダム マスク周辺の作り方
使用するソフト
FUSION360
完成イメージ
今回解説するZガンダムの顔の完成イメージです。
モデリングのステップの都合上マスク中央横に走る設定にないラインが目立っていますがそれ以外はそれっぽくできているんじゃないでしょうか。
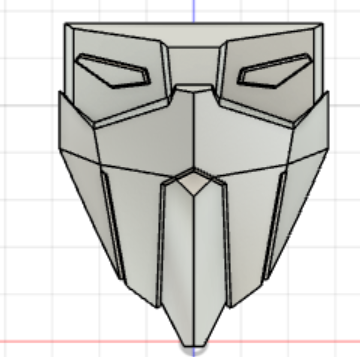
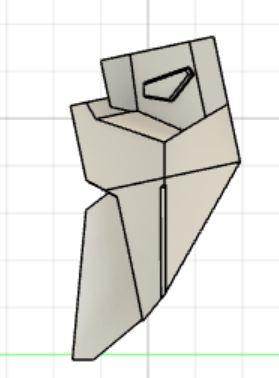
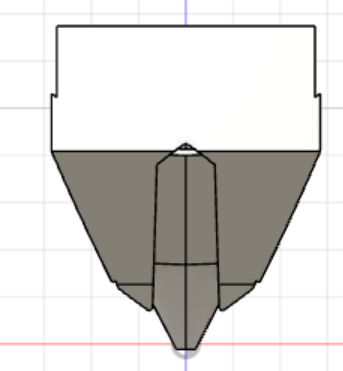
マスク完成までのの10ステップ
STEP1
まずマスクの素体を作るために大まかな形状を作ります。
下の絵のように四角形のスケッチを2つ描きロフトでボディを作ります。
このときZガンダムの独特なマスクの形状に近づけるためにロフトの”レール”としてマスクのエッジに沿う線を2本設定しています。
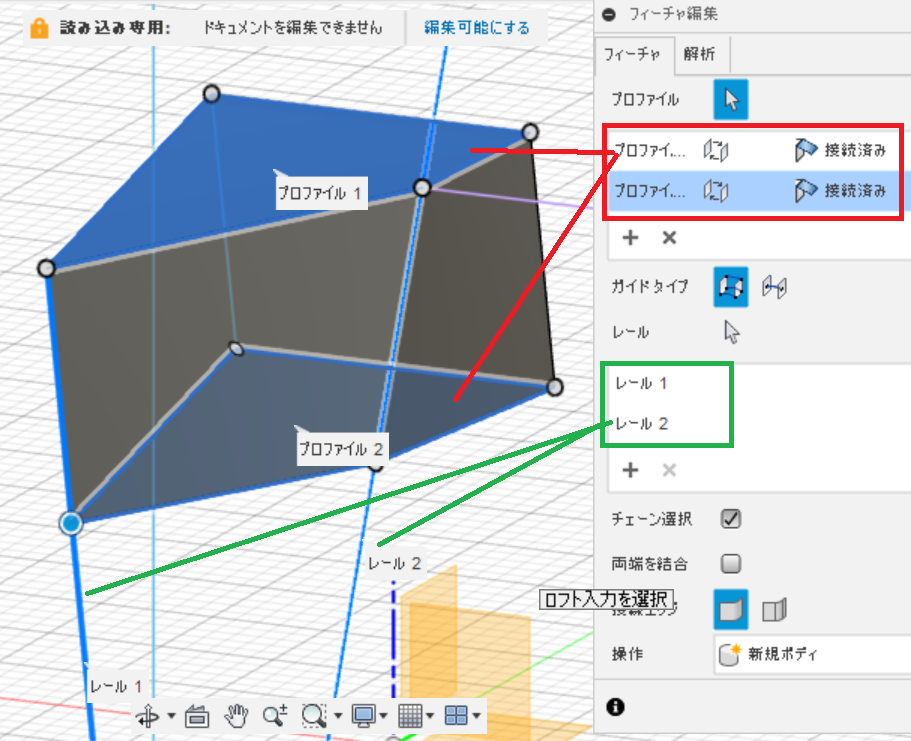
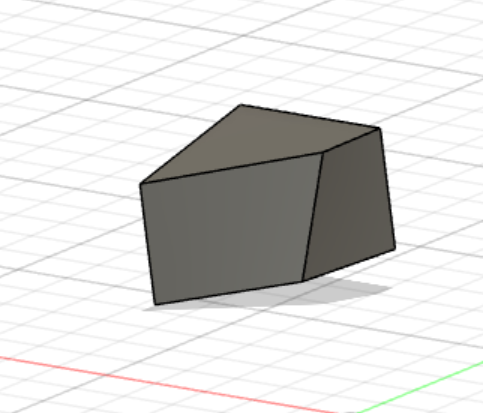
STEP2
マスク素体を完成させるためにマスク下半分を作ります。
スイープの”パスとガイドレール”を設定します。このときプロファイルはマスク上半分の面(緑の線で囲った面)を指定し、パスとガイドレールはそれぞれ(STEP1でも使用した)赤と青の線で指定した線を指定します。
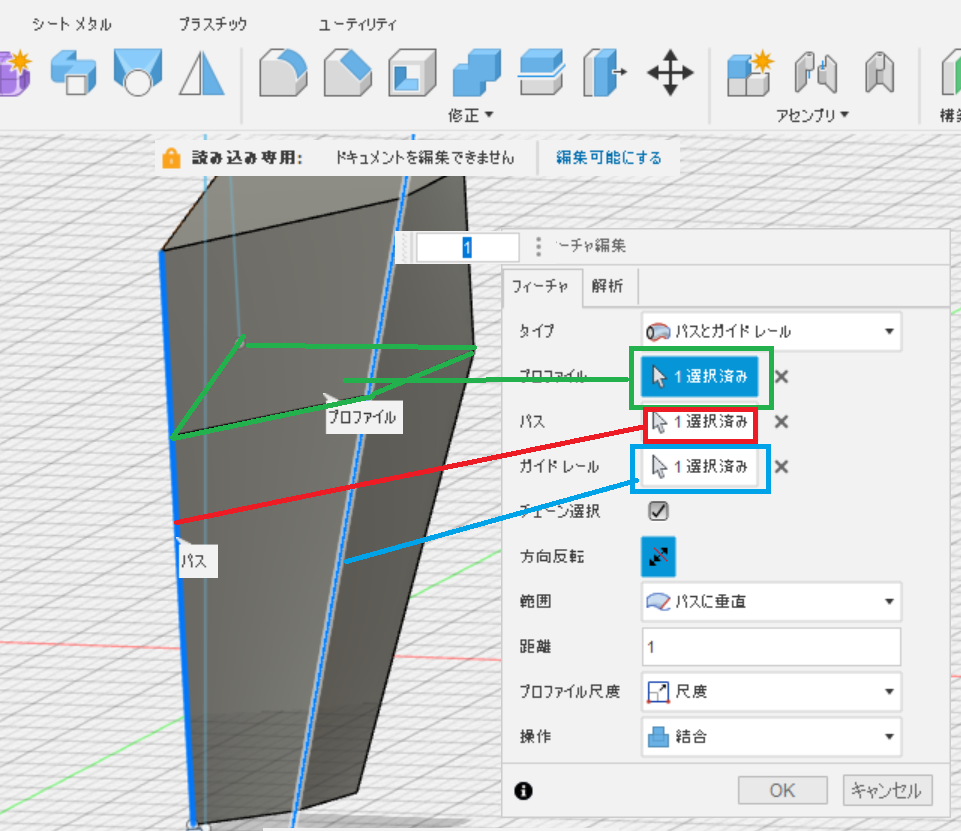
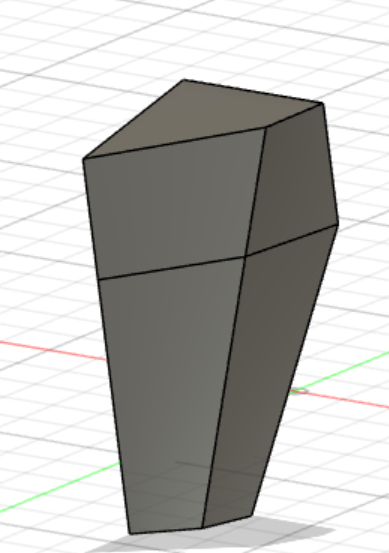
STEP3
マスク素体が完成しました。ここから不要な部位を削っていく作業に移ります。
口の部分を作るために2本の線のスケッチを描き、この線を利用して”ボディを分割”のコマンドでマスク素体から口のパーツのための空間を作ります。
右下の絵の青いボディは不要なので削除します。
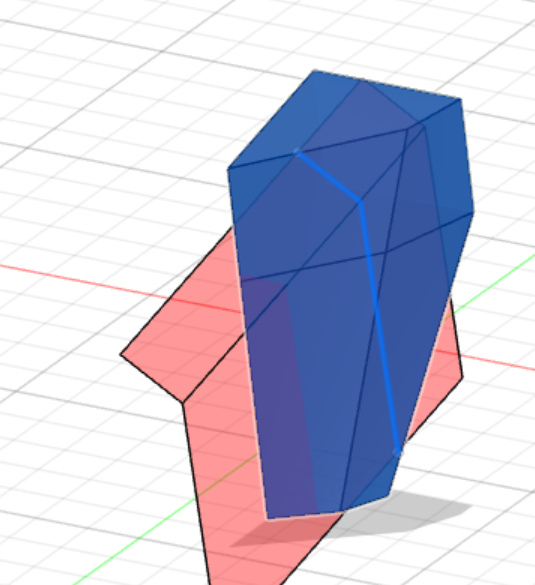
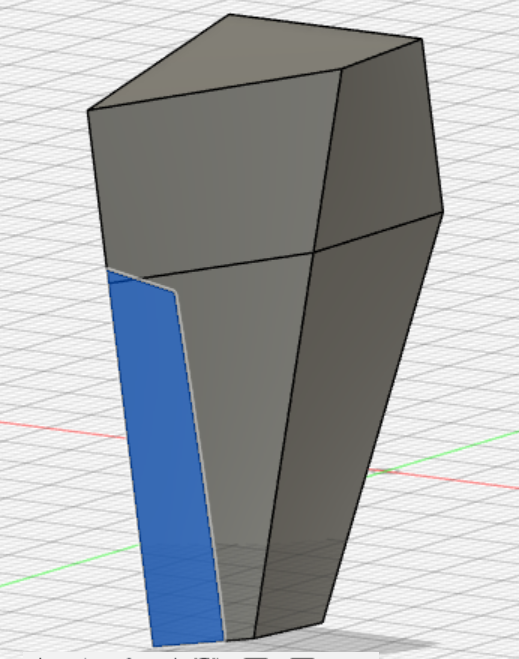
STEP4
さらに不要な部分を削ります。
マスクの顎にあたる部分は鋭利なため、この鋭利さを再現させます。2本の線のスケッチを描いたのちにSTEP3と同じくボディの分割で不要な部分を分割します。
右下の絵の青いボディは不要なので削除します。
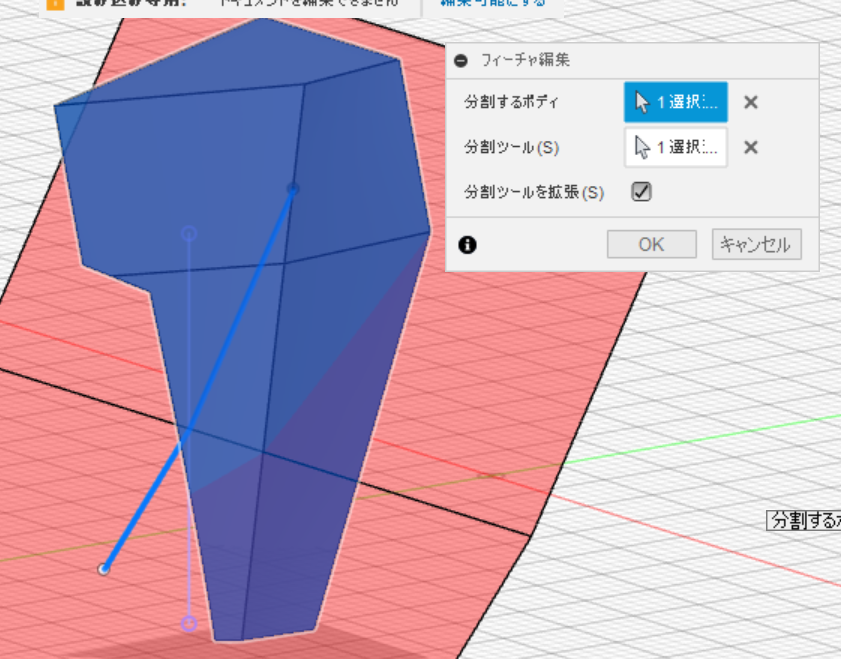
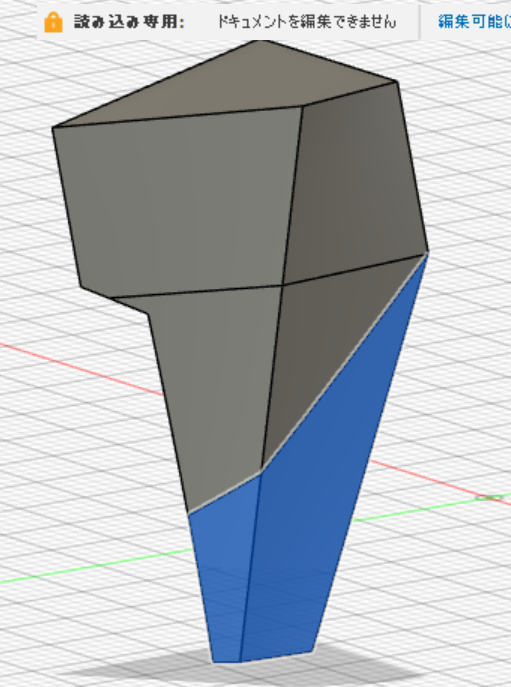
STEP5
次は目の周りの空間を作ります。
ここもSTEP3,4と全く同じ要領です。4本の線のスケッチを描いたのちにディの分割で不要な部分を分割します。
右下の絵の青いボディは不要なので削除します。
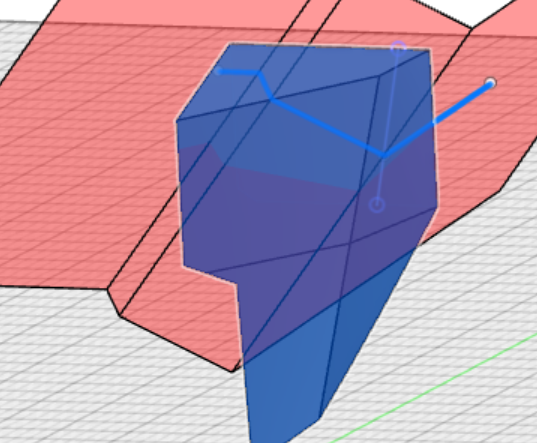
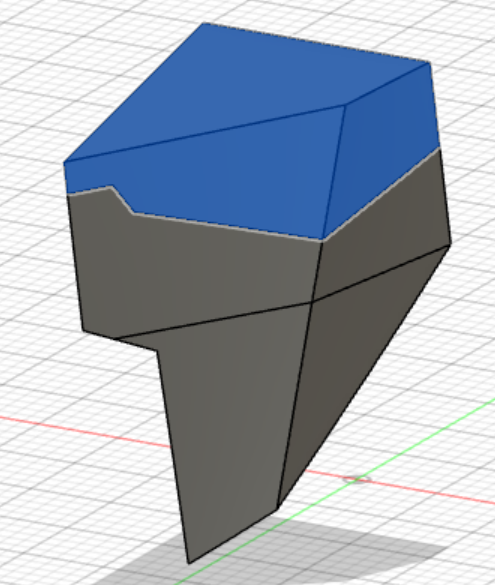
STEP6
目のまわりの空間ができたので目の土台となる部分を作ります。
左下の絵のように6辺の断面図のスケッチを描いて押し出します。このとき赤線で示したように範囲のタイプは”オブジェクト”を選択して、オブジェクトを赤線で示した面を指定してあげればマスクの形状に沿うようにボディが出来上がります。
(ここでは押し出しの方向を”2つの側面”を選択していますが”片方”でも作れます)
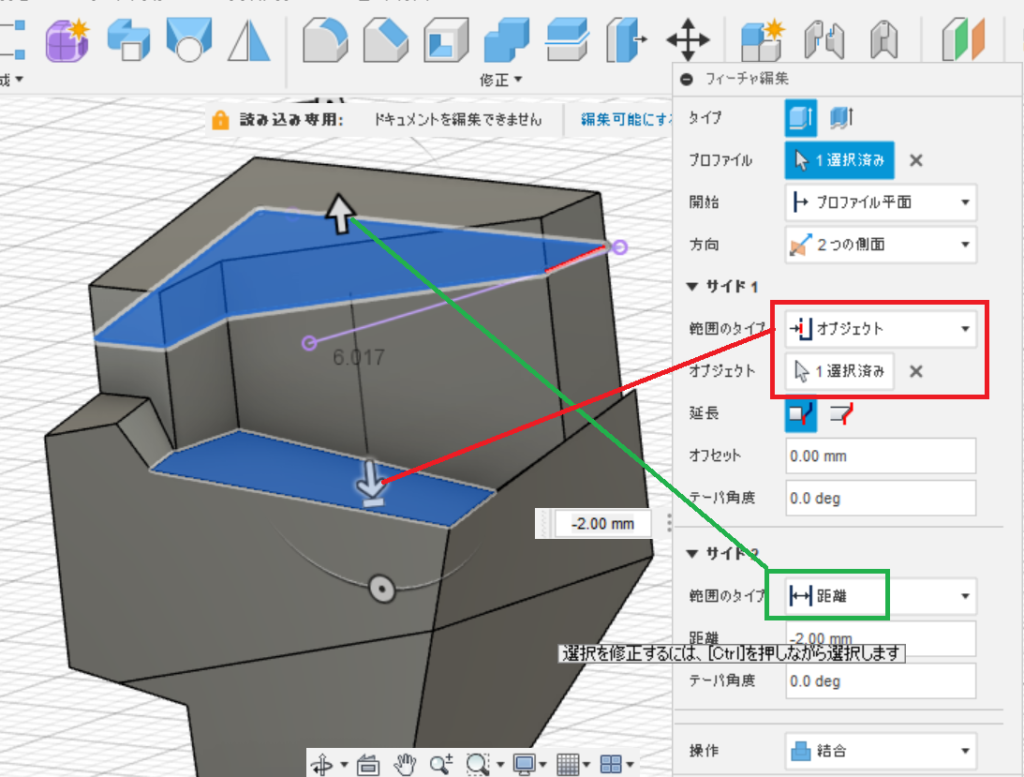
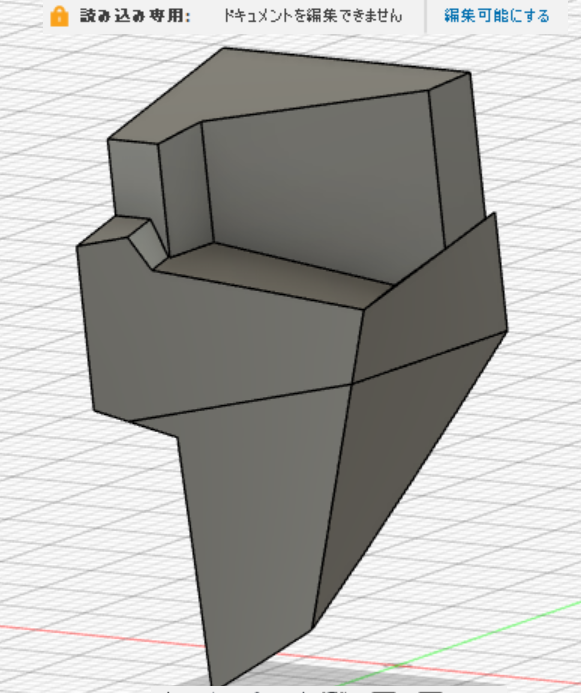
STEP7
目の土台ができたので目を作っていきます。ここもこれまでのステップ同様、まずは目の形のスケッチを描きボディの分割で目の形に切り取ります。
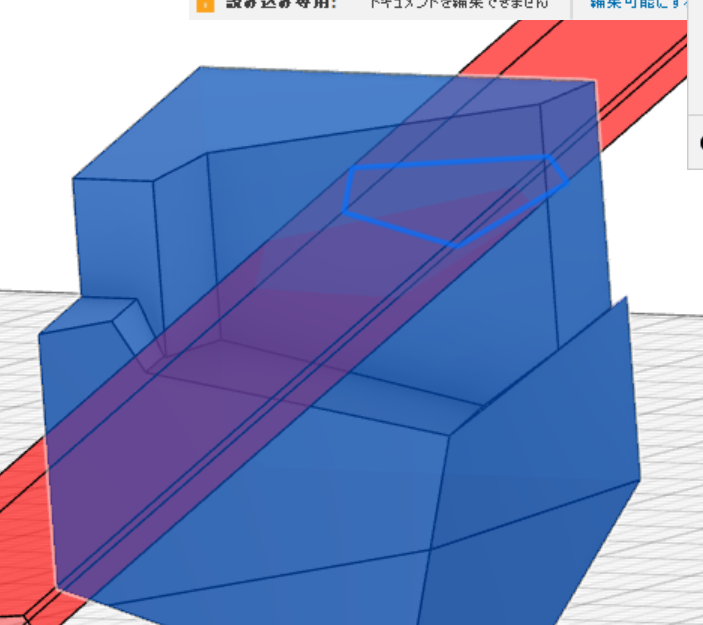
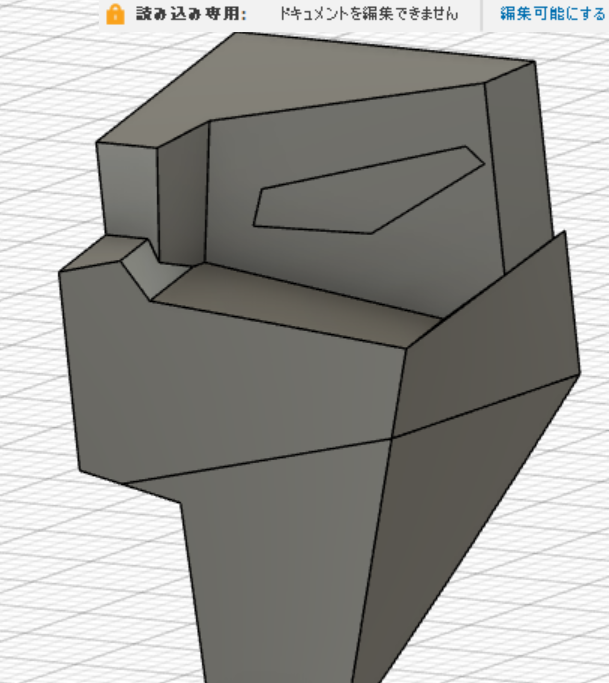
STEP8
口の部分を作ります。まず基準平面にマスクの断面形状をスケッチで描きます。
さらに真ん中の絵のようにマスク側の面にスケッチを描きます。
2つのスケッチが用意出来たらロフトのコマンドを立ち上げます。プロファイルとしてそれぞれのスケッチ指定します。
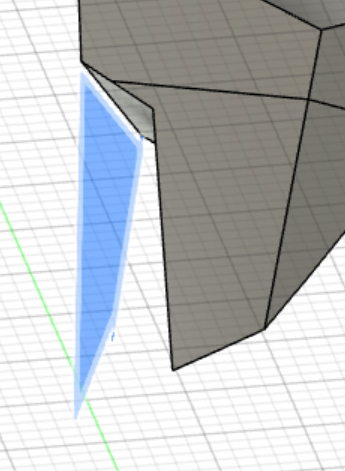
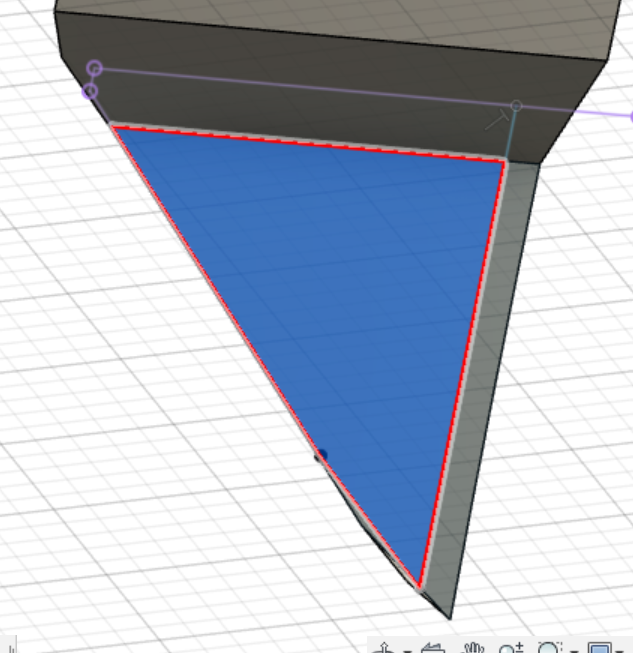
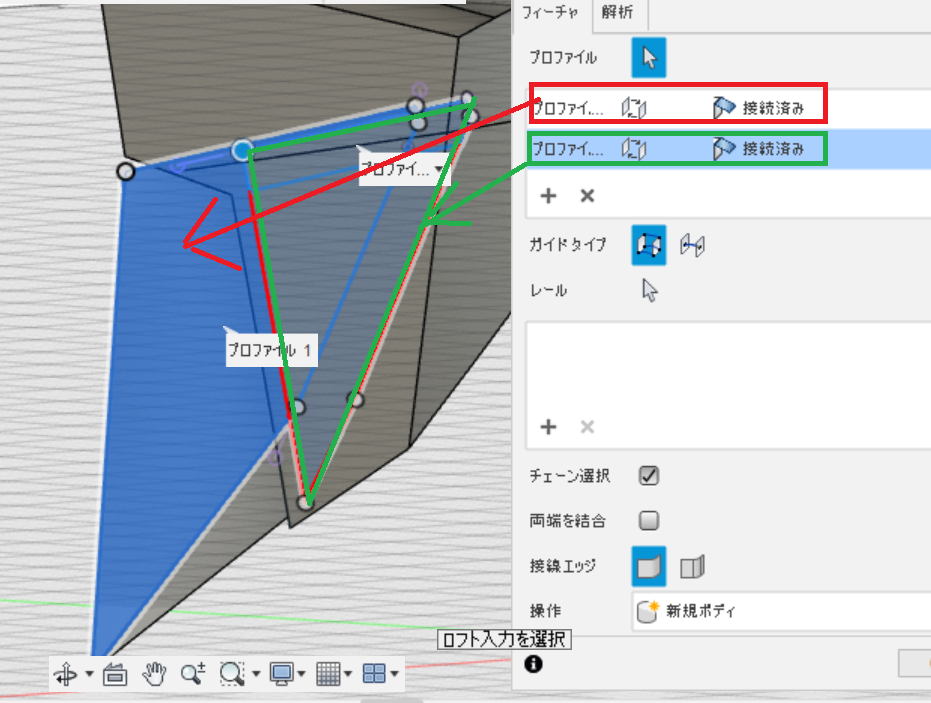
STEP9
顔の形状が完成に近づきました。あとは細かなデティールの調整です。左下の絵のようにボディの分割や押し出し、面取り、パイプのコマンドを駆使して細かな造形を再現します。
STEP10
造形が完了したら最後にミラーの機能を使って左半分のマスクを造形してZガンダムの顔のパーツが完成します。
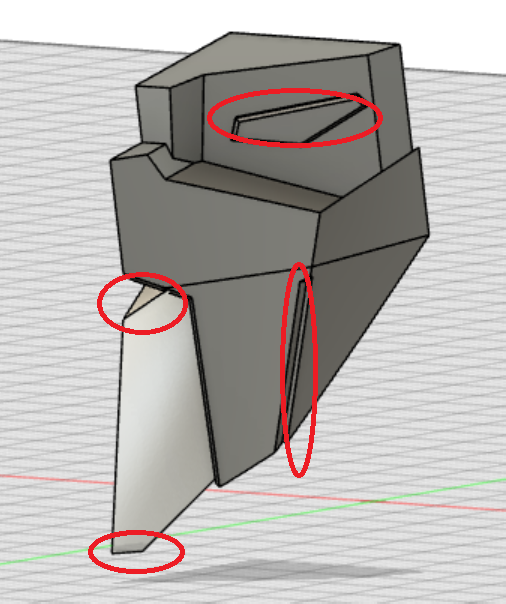
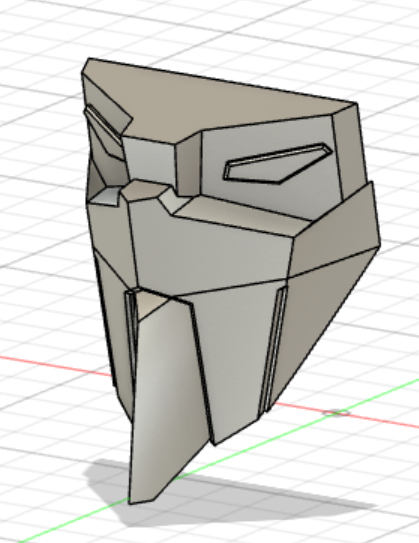
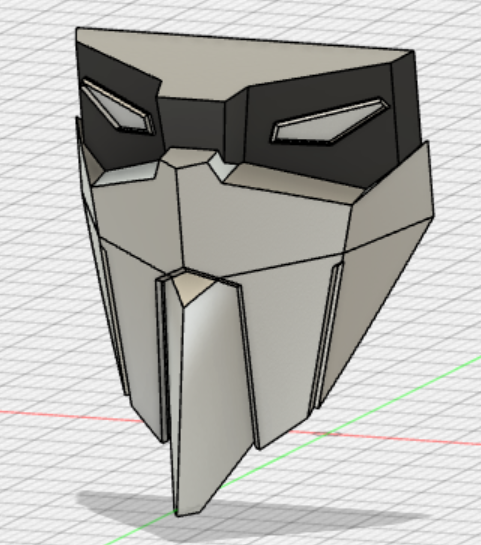
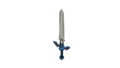
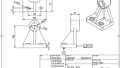
コメント
素晴らしいですね、百式も楽しみです。