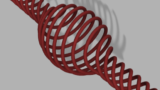今回もFUSION360のモデリングを解説します。
仕事上、CATIAを使う場面が多いんですがらせんを使いこなすと表現の幅がぐっと広がることを実感しています。CATIAもFUSION360もSOLIDWORKSも細かな操作方法は異なりますが全体的な工程は大体同じなので1つの3Dソフトでの表現方法を知ることができれば他のソフトにも適応すると思います。
今回もらせんを使った応用的なモデリングを解説して、以下のワイヤーを作ります。特徴は、ワイヤの新鋼(金色の軸線)の周りに白いストランド(白く細いねじれたワイヤー)がつたっていることです。

ワイヤー 完成イメージ
FUSION360を使ったらせんの描き方基礎編も参考にどうぞ
使用するソフト
FUSION360
解説
1 ワイヤーの輪郭をスケッチします。
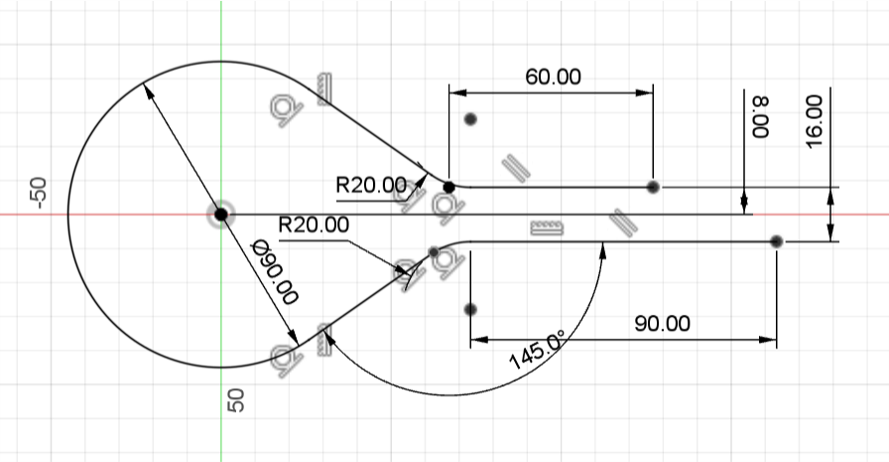
2 画面上部のメニューの‘構築‘ ⇒ ‘パスに沿った平面‘を選択
3 最初のスケッチを選択してスケッチに直行する平面を作ります。
4 平面の原点を中心に円を描きます。
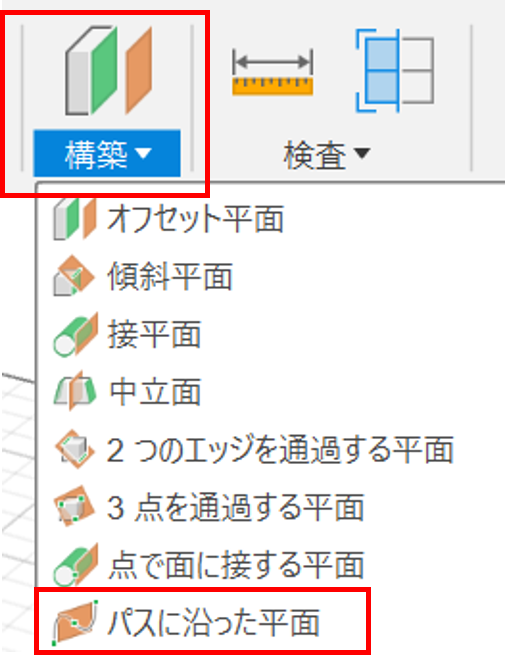
‘構築’ ⇒ ‘パスに沿った平面’
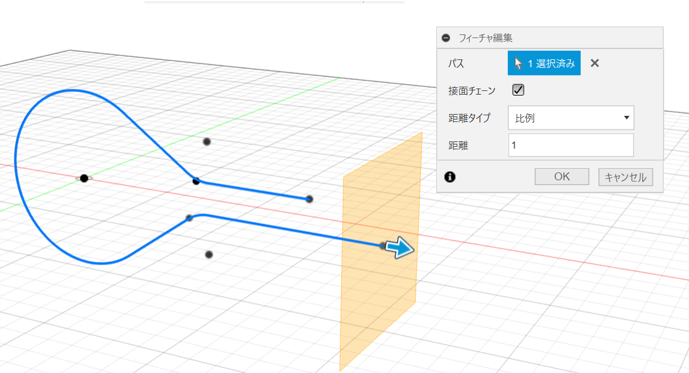
平面を出力
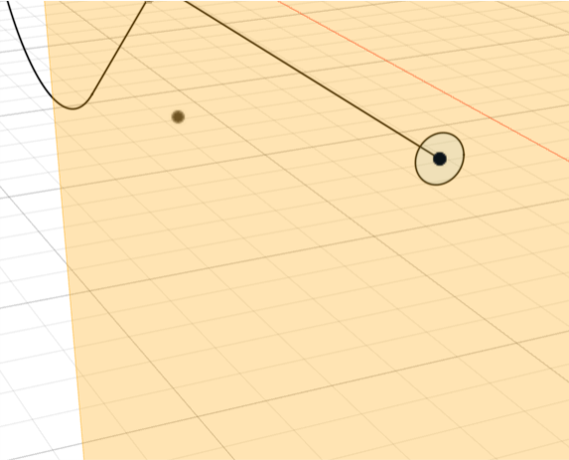
円を描く
5 画面上部のメニューの‘ソリッド‘ ⇒ ‘スイープ‘を選択
6 タイプ・・・単一パス
プロファイル・・・円を選択
パス・・・最初のスケッチを選択
ボディが立ち上がり、ワイヤーの心鋼が出来上がります。
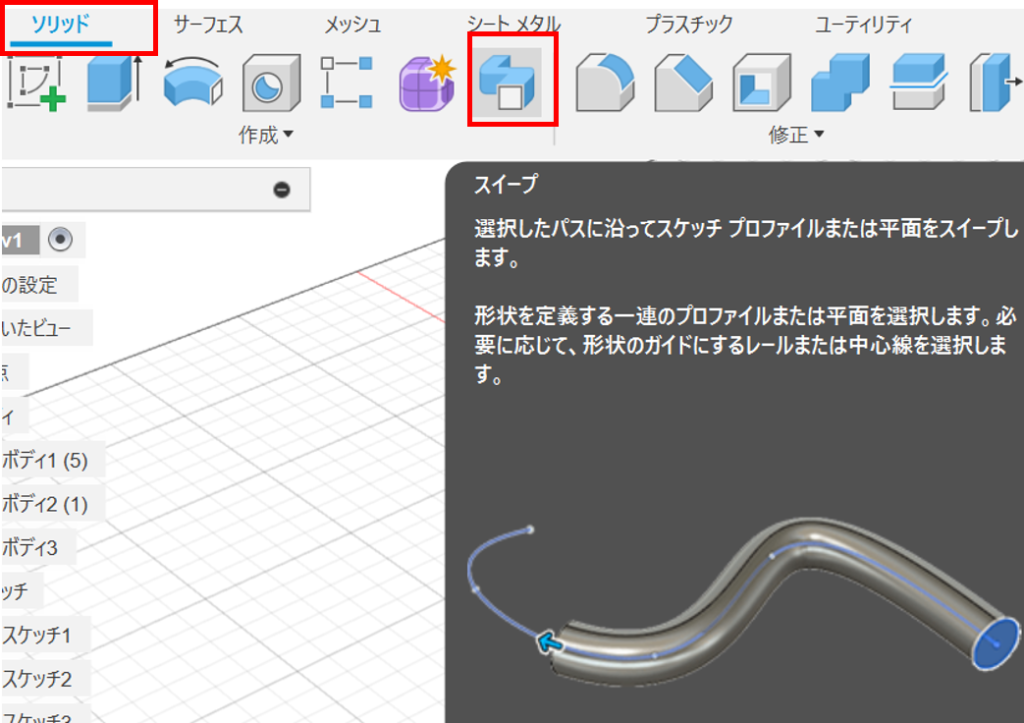
‘ソリッド’ ⇒ ‘スイープ’
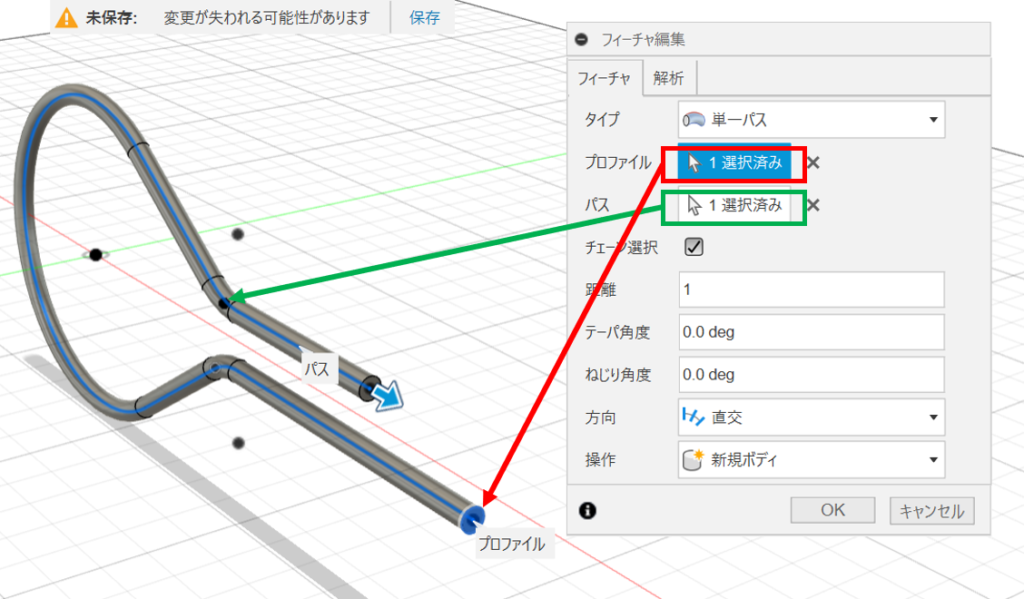
ワイヤーの心鋼を出力する
7 手順3で作った平面を再利用して小さめの円を描きます。
8 スイープでワイヤのストランドを作ります。設定は、
タイプ・・・単一パス
プロファイル・・・手順7の小さめの円
パス・・・最初のスケッチ
ねじり角度・・・360×16 degと設定 (16回転するようにねじれます)
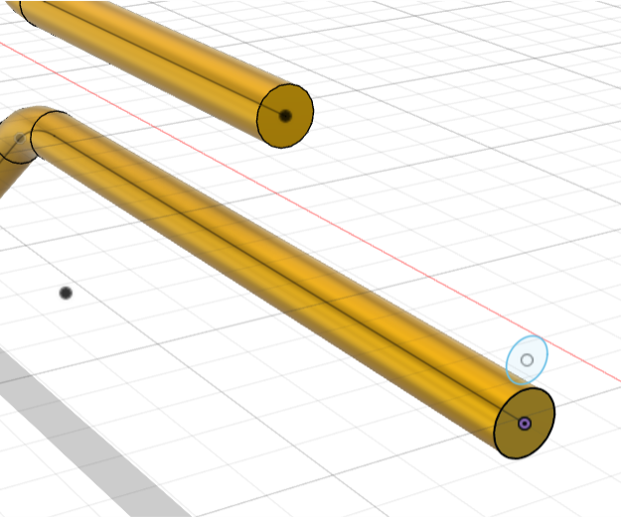
円のスケッチを追加
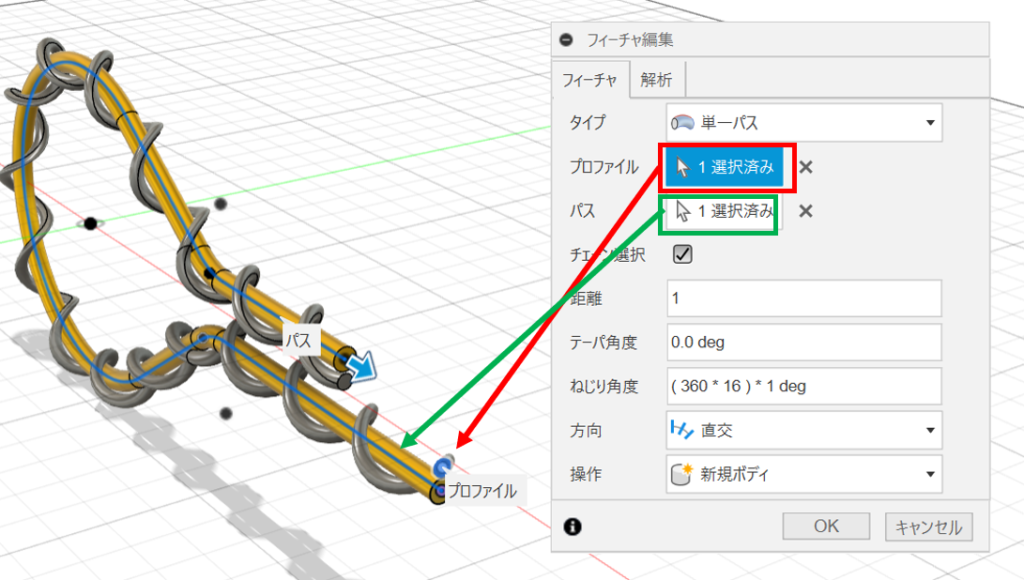
スイープでストランドを立ち上げる
7′ 手順7と8を繰り返せば冒頭に紹介したワイヤーが作成できますが、手間がかかるため先ほどの手順7の時点で複数のスケッチを描いておきます
8′ 同じくスイープでストランドを表現します。手順8ではプロファイルとして1つの円を選択しましたが、手順7’で描いた6つの円をすべて選択します。PCのスペックによりますが、ねじれたボディが6本同時に立ち上がりますので少し時間がかかるかもしれません。
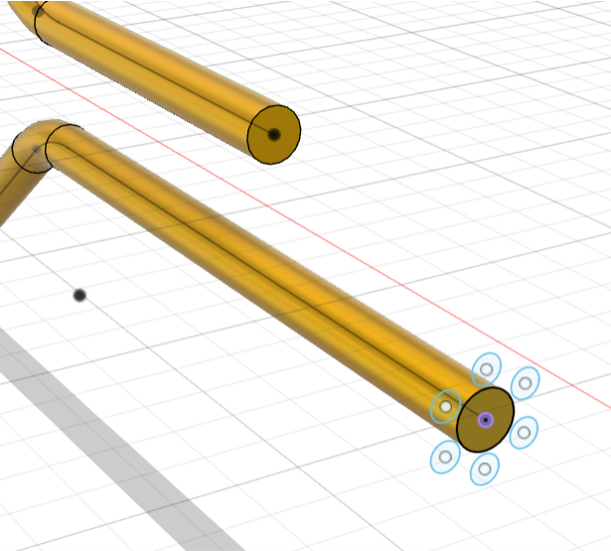
円のスケッチを追加
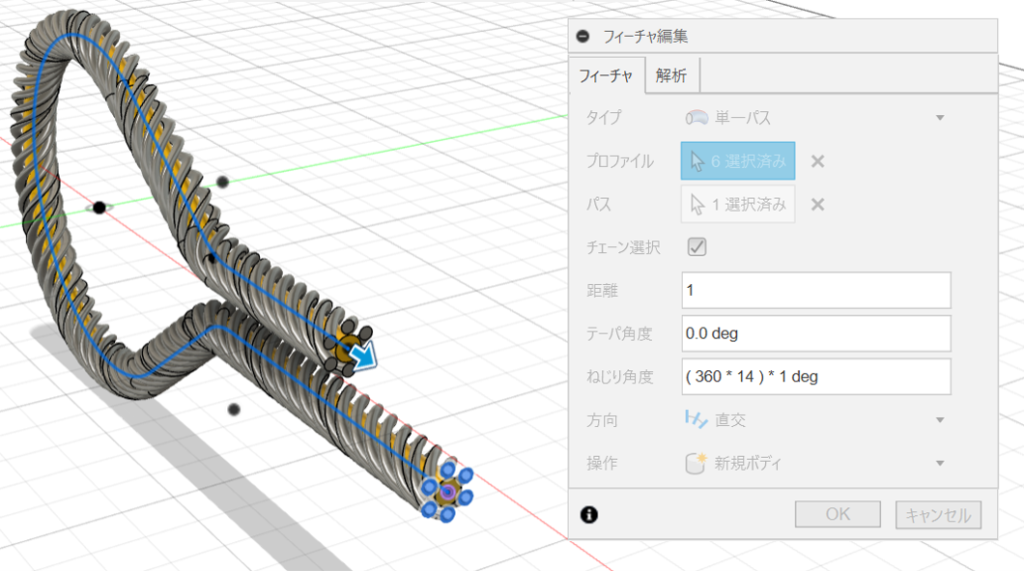
6本のストランドが同時に立ち上がる
まとめ
過去に紹介したらせんの描き方をベースにワイヤーをモデリングしてみました。
一見、複雑そうに見えても工程は非常にシンプル。ワイヤーの心鋼の軸であるスケッチを作り、そこからスイープでスケッチをボディに変換、そしてスイープの編集画面でねじり角度を設定すればすぐにできます。